脱インタラクティブシェル!(エディタで作成したプログラムの実行)
Raspberry Pi から少し離れてしまいますが、「Sense HAT で LED に文字を出力する」で sleep(1) と実行しても操作しなければ1秒以上待ってしまいました。
これは、対話モード(インタラクティブシェル)という方法で画面とコール and レスポンスをしながらプログラミングを実行していました。「対話モード」はすぐに結果を確認できるので、プログラミングの学習に適していますが、実際にはファイルに作成したプログラムを実行するケースが多いと思います。そこで、python 3(IDLE) をファイルから実行する方法へ変更したいと思います。
python 3(IDLE) の設定
テキストエディタ等で作成したファイルを python 3(IDLE) に読み込んで実行できるよう python 3(IDLE) の設定を変更します。
python 3(IDLE) を起動します。
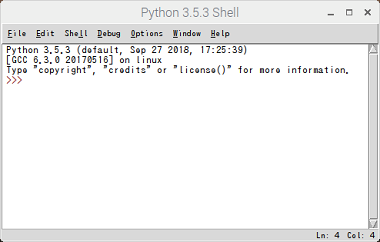
メニューにある [Options] から [Configure IDLE] をクリックします。
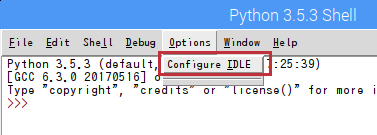
設定画面が表示されるので、[General] タブを選択し [Startup Preferences] の項目にある 「Open Edit Window」 を選択します。「Ok」ボタンをクリックして設定を反映させます。設定が完了したら一旦 python 3(IDLE) を終了します。
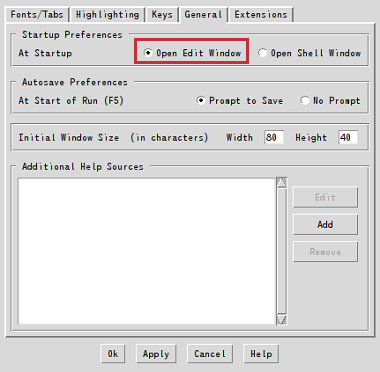
もう一度、 python 3(IDLE) を起動します。今度は「>>>」と表示されないまっさらな画面が表示されます。
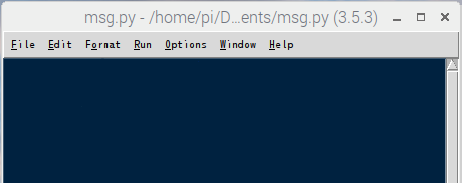
表示されるウィンドウは、メニューの内容が少し変わっています。「Shell」 と 「Debug」 の代わりに 「Format」 と 「Run」 になりました。プログラムを実行するには、メニューから [Run] - [Run Module…] を選択するか、キーボードの [F5] キーを押下します。
「Sense HAT で LED に文字を出力する」で作成した次のプログラムを入力し名前を付けて保存します。もし、保存しないままプログラムを実行するとメッセージが表示されファイルを保存するよう促されます。
from sense_hat import SenseHat
from time import sleep
sense = SenseHat()
red = (255, 0, 0)
blue = (0, 0, 255)
green = (0, 255, 0)
white = (255, 255, 255)
yellow = (255, 255, 0)
sense.show_letter("b", red)
sleep(1)
sense.show_letter("n", blue)
sleep(1)
sense.show_letter("o", green)
sleep(1)
sense.show_letter("t", white)
sleep(1)
sense.show_letter("e", yellow)
保存後、 [F5] キーを押下しプログラムを実行すると別のウィンドウが表示されプログラムが実行されます。
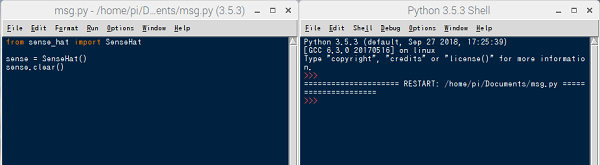
これで、ファイルを使用したコーディングができるようになりました。