JPiere 7.1 のインストール
オープンソース ERP の iDempiere を日本の商習慣に対応させるべく開発される JPiere のインストールを行います。
詳しくは、「JPiere(ジェイピエール) Lab」に記載されているのですが自分の学習のため書き留めます。
ここでは、 JPiere 7.1 を次の環境にインストールするものとします。
- OS:Windows10 64bit 1809
- DB:PostgreSQL 12.3
- Java:OpenJDK 11
PostgreSQL 12.3 と OpenJDK はインストールされているものとしています。
参考: 「Windows 10 へ PostgreSQL 12.3 をインストールする」 「Windows 10 へ OpenJDK 11 をインストールする」
JPiere 7.1
JPiere のインストール作業は、ダウンロードしたパッケージを任意のフォルダーに展開し、 データベースのダンプファイルをリストアするだけで完了します。その後設定作業をすると事前に用意されているアカウントで動作を確認することができます。
それでは、最初に JPiere 7.1 のパッケージとデータベースのダンプファイルをダウンロードします。次のサイトにアクセスし、「ダウンロード - リリース一覧」をクリックします。
JPiere (ジェイピエール) プロジェクト日本語トップページ - OSDN
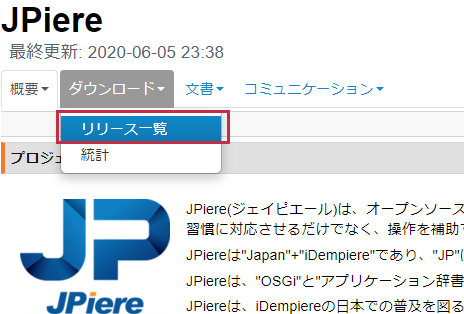
ダウンロードパッケージ一覧にある JPiere 7.1 の「ExpDat.jar」と「JPiereServer71.Win.x86_64.zip」をダウンロードします。「ExpDat.jar」がデータベースのダンプファイルで、「JPiereServer71.Win.x86_64.zip」が JPiere の本体となります。
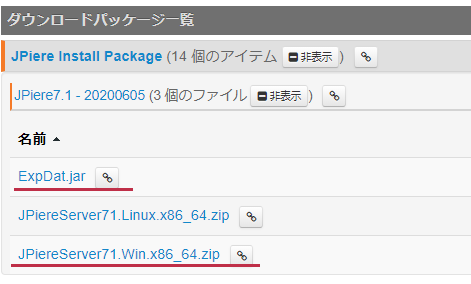
C ドライブの直下に 「JpiereServer」フォルダーを作成します。フォルダーの名前は、なんでもいいのですが長くなりすぎないようにする方がよいようです。
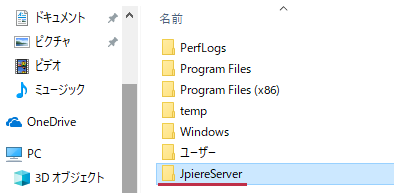
ダウンロードした「JPiereServer71.Win.x86_64.zip」を「JpiereServer」フォルダーへ展開します。
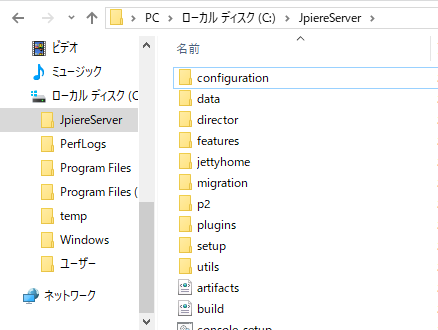
インストール作業は、これで終わりです。
データベースの準備
次に PostgreSQL に環境を用意していきます。まず、 PostgreSQL に JPiere で使用するユーザーを作成します。コマンドプロンプトを起動し次のコマンドを実行します。
psql -U postgres -c "CREATE ROLE adempiere SUPERUSER LOGIN PASSWORD '任意のパスワード'"
ユーザ postgres のパスワード:
CREATE ROLE
データベースを作成していきます。「--template」オプションは、template0と指定することで、そのバージョンのPostgreSQLによって定義済みの標準オブジェクトのみを持つ、新しいデータベースを作成します。「-E」は、このデータベースで使用する文字コード、「-O」は、作成するデータベースの所有者なので先ほど作成したユーザー(adempiere)を指定します。「-U」は、接続に使用するユーザーを指定するので、ここも事前に作成したユーザーadempiere)を指定します。
パスワードを聞かれるので、事前に作成しておいた adempiere ユーザーのパスワードを入力します。
createdb --template=template0 -E UNICODE -O adempiere -U adempiere idempiere
パスワード:
器となるデータベースが作成できたので、「ExpDat.jar」を任意のフォルダーに展開しリストアします。ここでは、 c:\temp フォルダーに展開しています。
psql -d idempiere -U adempiere -f c:\temp\ExpDat.dmp
ユーザ adempiere のパスワード:
リストアが開始され、テーブルやデータが用意されます。 pgAdmin でリストアされていることが確認できます。
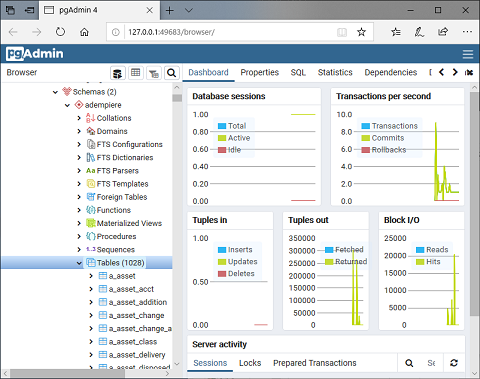
初期設定
ソフトウェアとデータの準備ができたので、初期設定を行っていきます。「JPiereServer71.Win.x86_64.zip」を展開したフォルダーにある「setup.bat」を実行します。
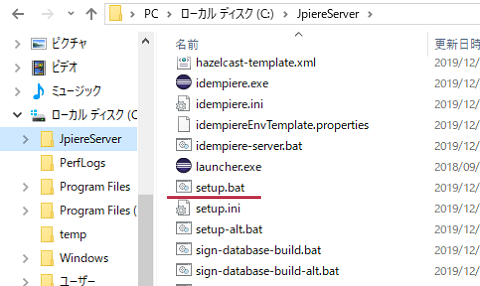
ほぼデフォルト値でいけるのですが、「アプリケーション・サーバ」を localhost に変更し、システムパスワードに PostgreSQL をインストールした時に設定したパスワードを入力、データベースパスワードには、作成した adempiere ユーザーのパスワードを入力します。
データベースは、リストア済みなので「DB Already Exists」にチェックを入れておきます。
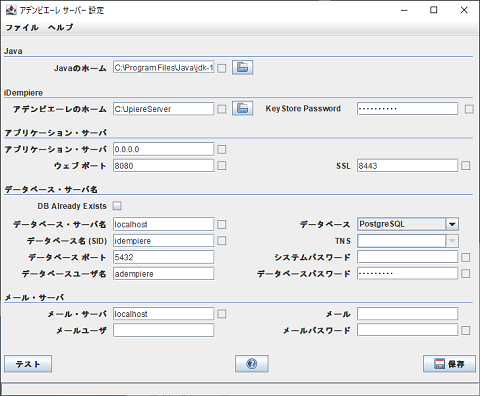
設定が終わったら「テスト」ボタンをクリックし、正しく設定されているかチェックします。途中でSSLのキーストア設定ダイアログが表示されますが、ここでは「OK」ボタンを押してテストを続けます。
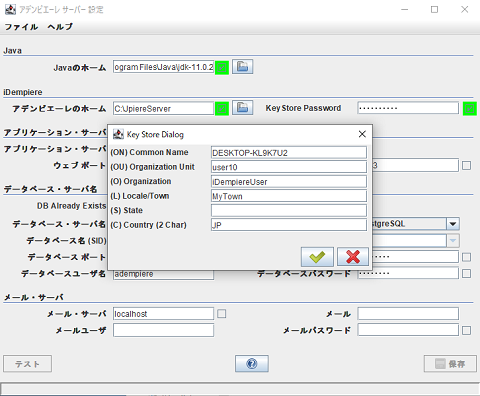
次にファイアウォールの設定を聞かれるので、「アクセスを許可する」をクリックし通信できるように設定します。
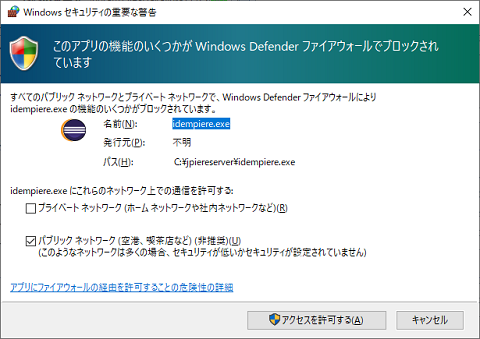
特に問題が無ければ、チェックボックスにチェックが入り緑色に表示が変わります。
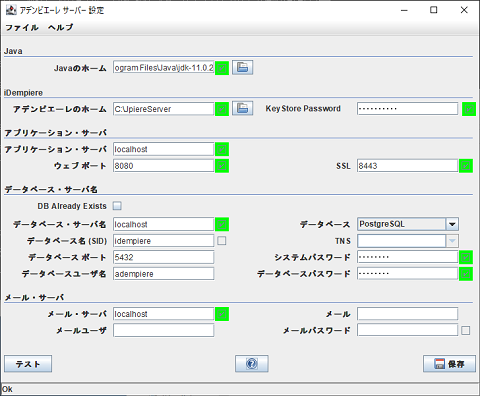
テストに問題が無ければ、「保存」ボタンを押してサーバーの設定を保存します。設定を保存するとJPiereを展開したフォルダーに「idempiere.properties」と「idempiereEnv.properties」ファイルが作成されます。
以上でサーバーの設定は終了です。
JPiere サーバーの起動と Web UI
JPiere を展開したフォルダーにある「 idempiere.exe 」又は「 idempiere-server.bat 」を実行します。
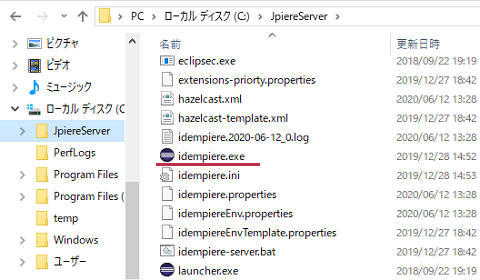
コマンドプロンプトが起動し、何やら出力され実行されているのが確認できます。
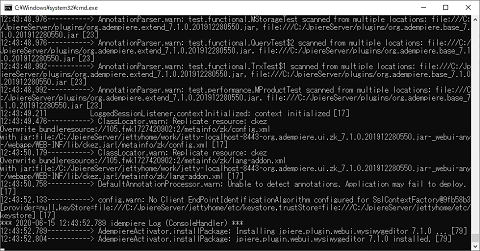
しばらく待つと JPiere サーバーが起動するので、ブラウザーから「 http://localhost:8080/webui/ 」へアクセスします。
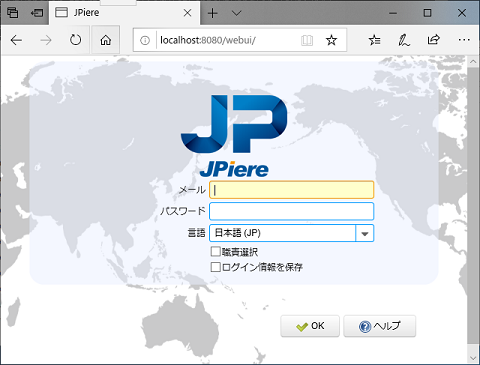
次のようなデモユーザーが用意されているので、ログインして動作を確認することができます。
デモユーザー一覧
| ユーザー名称 | ログインID(メールアドレス) | パスワード |
|---|---|---|
| SuperUser | superuser(at)oss-erp.co.jp | System |
| OSS ERP Solutions Admin | admin(at)oss-erp.co.jp | admin |
| ユーザー01 | user01(at)oss-erp.co.jp | password |
| ユーザー02 | user02(at)oss-erp.co.jp | password |
| ユーザー03 | user03(at)oss-erp.co.jp | password |
| ユーザー04 | user04(at)oss-erp.co.jp | password |
| ユーザー05 | user05(at)oss-erp.co.jp | password |
| ユーザー06 | user06(at)oss-erp.co.jp | password |
| ユーザー07 | user07(at)oss-erp.co.jp | password |
| ユーザー08 | user08(at)oss-erp.co.jp | password |
| ユーザー09 | user09(at)oss-erp.co.jp | password |
| ユーザー10 | user10(at)oss-erp.co.jp | password |
ロール一覧
| 職責 | メニュー | 説明 |
|---|---|---|
| Admin Role | Menu | 管理者用 |
| Power User Role | JPiere Basic Menu | パワーユーザー用 |
| Training User Role | JPiere Training Menu | 練習用 |