Windows 10 へ PostgreSQL をインストールする
PostgreSQL 12.3 のインストールについて見ていきます。
インストール環境
ここでは、次の環境に PostgreSQL をインストールしています。
- Windows 10 x64 (1809)
PostgreSQL のダウンロード
次のアドレスから PostgreSQL のインストーラーをダウンロードします。インストーラに辿りつくまでを順に確認します。
PostgreSQL: The world’s most advanced open source database
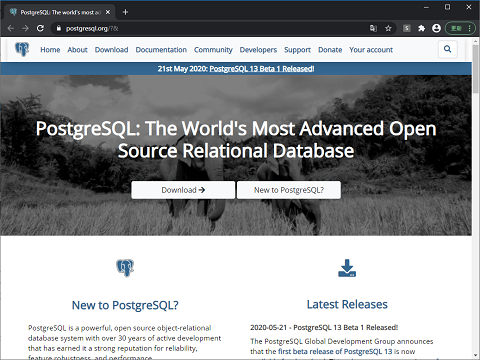
画面上部に表示されている Download をクリックします。
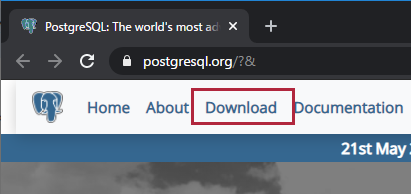
PostgreSQL をインストールする OS やダウンロードする対象を選択する画面が表示されるので、Binary packages の項目にある Windows というリンクをクリックします。
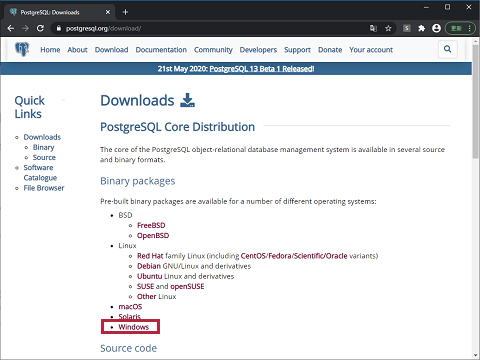
Windows 版でサポートされる PostgreSQL のバージョンと他のアプリケーションのインストーラーに組み込んで使いたい場合の zip archive 版の選択をします。ここでは、インストーラー版を選択するので「 Download the installer 」リンクをクリックします。
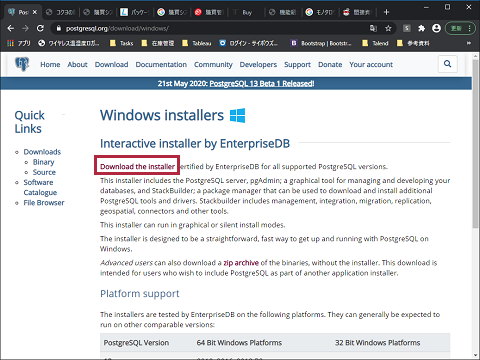
何のために OS を選択したのかよく分かりませんが、 PostgreSQL のバージョン別にインストーラーがダウンロードできるので Windows x86-64 の 12.3 に該当する「 Download 」リンクをクリックしてインストーラーをダウンロードします。
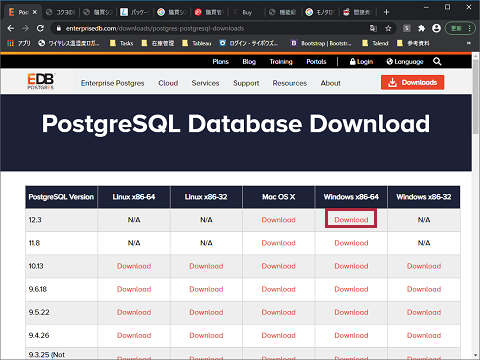
ダウンロードが開始されるので、任意のフォルダーに保存します。これでインストールの準備は完了です。
PostgreSQL をインストールする
PostgreSQL のインストールを実施していきます。ダウンロードした postgresql-12.3-1-windows-x64.exe ファイルをダブルクリックしてインストールを開始します。
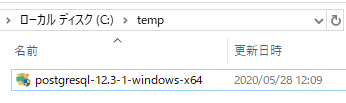
「ようこそ PostgreSQL セットアップウィザードへ」というダイアログが表示されるので、「 Next 」ボタンをクリックしてインストール作業を進めます。
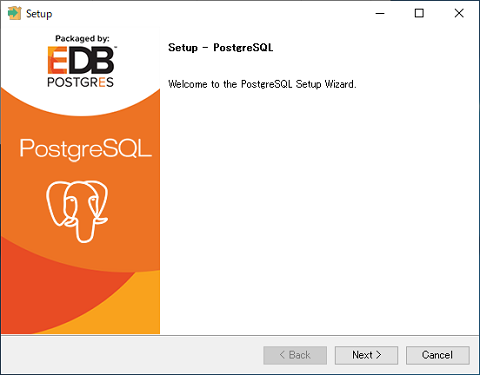
PostgreSQL のインストール先を指定します。特に変更する必要が無ければデフォルトのまま「 Next 」をクリックします。
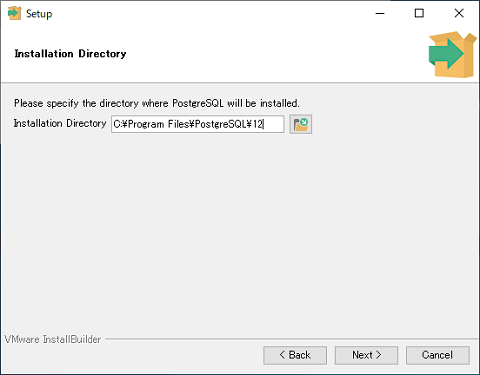
インストールするコンポーネントを選択します。今回はすべてチェックしたまま Next をクリックします。
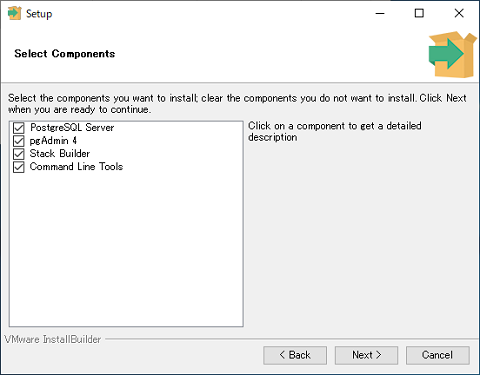
作成するデータベースを保管するフォルダーを指定します。ここでは、デフォルトのままインストールを続けます。
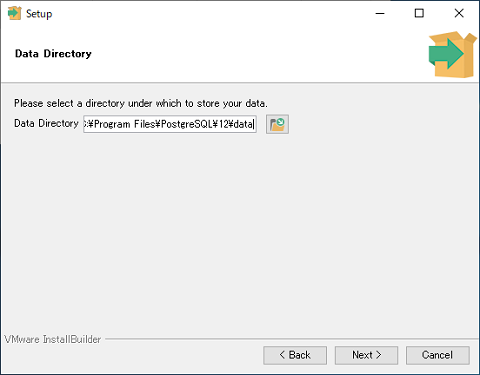
スーパーユーザーである「 postgres 」アカウントのパスワードを設定します。
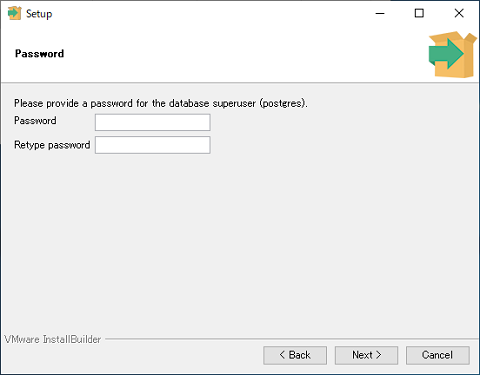
PostgreSQL が使用するポート番号を指定します。特に変更する必要がない場合は、デフォルトの 5432 を使用します。他で使用している場合などは変更します。ここでは、デフォルトの設定をそのまま使用していきます。
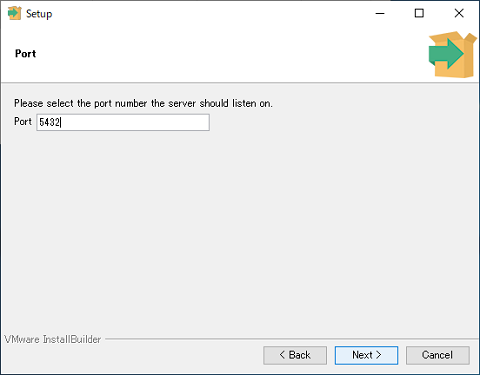
新規にデータベースを作成する場合のロケールを指定します。初期表示は、 [Default locale] になっているので、ここでは「 Japanese, Japan 」を選択してインストール作業を実行します。
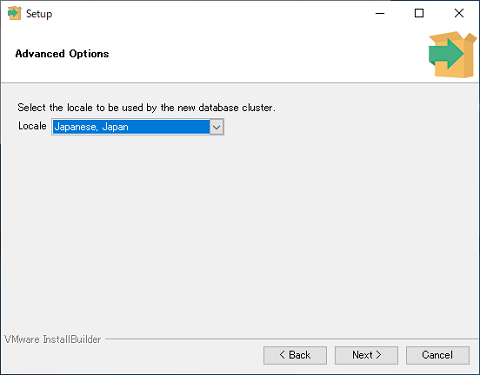
ここまで設定した内容が表示されるので確認後、「 Next 」をクリックします。
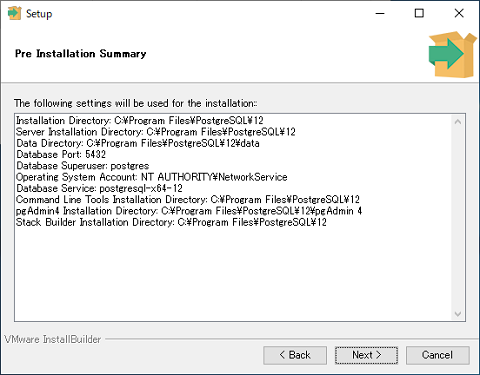
インストール前の最終確認ダイアログが表示されるので、「 Next 」をクリックしてインストールを行います。
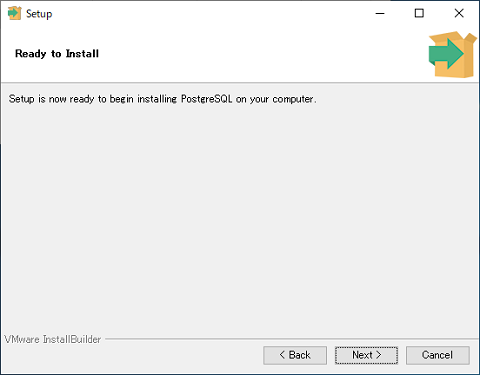
インストールが完了すると次のダイアログが表示されます。

「 Lunch Stack Builder at exit? 」と聞かれます。 Stack Builder を使うとドライバーなどの追加機能をインストールすることができるのですが、ここでは追加する予定が無いのでチェックを外しインストールを完了します。
以上で PostgreSQL のインストールが完了しました。