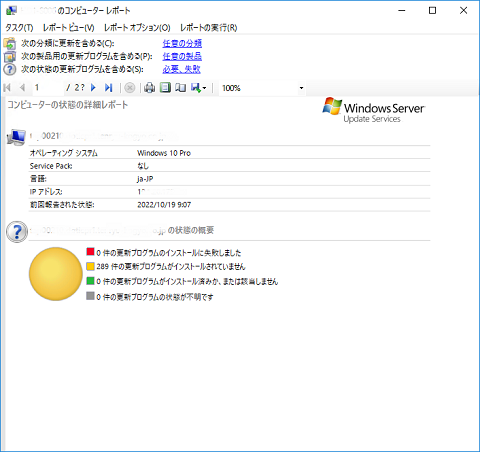Windows Server 2019 で WSUS 構築
Windows Server Update Services(WSUS)を新規に用意することになったため、事前にインストール手順を検証していきます。
ここでは、 WSUS のインストール・初期設定・レポート作成環境の構築までを実施します。
WSUS のインストール
サーバーマネージャーから[役割と機能の追加]をクリックします。
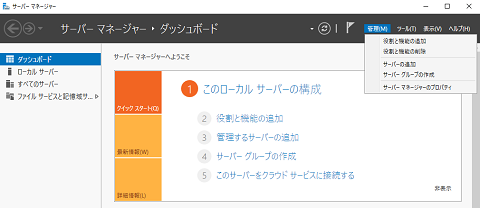
[役割と機能の追加ウィザード]が起動し、3 つほど事前確認があるので準備ができているか確認して[次へ]をクリックします。
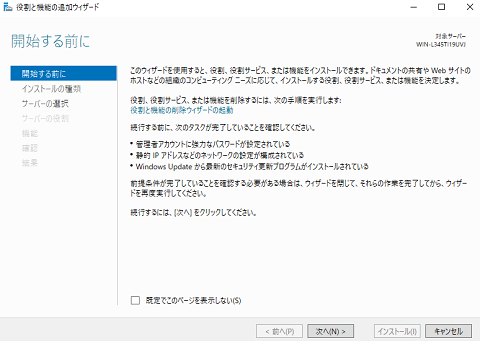
インストールの種類の選択画面が表示されます。インストールの種類は[役割ベースまたは機能ベースのインストール]にチェックを入れて次へ進めます。
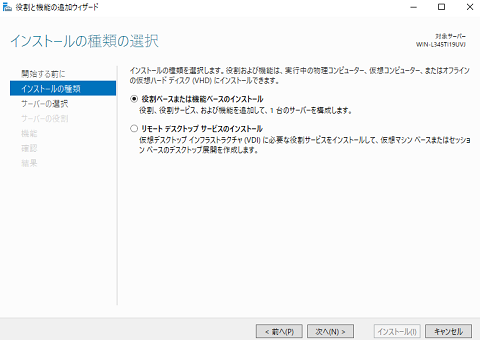
対象サーバーの選択画面が表示されます。[サーバープールからサーバー選択]をチェックし、サーバープールに WSUS を導入するサーバーのホスト名、IP アドレスが選択されていることを確認します。
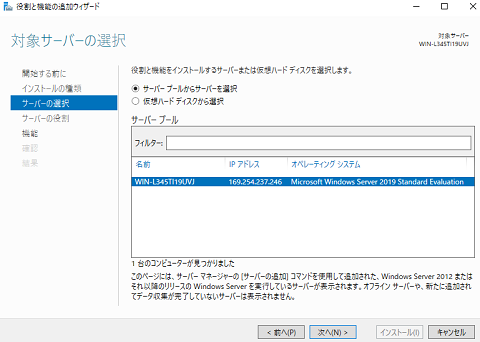
サーバーの役割の選択画面が表示されます。役割のリストから [Windows Server Update Services] をチェックします。
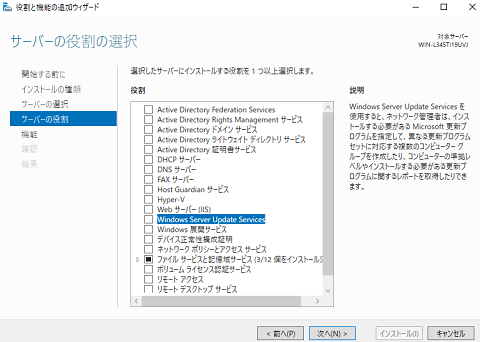
チェックをクリックすると Windows Server Update Services に必要な機能を追加しますか?と尋ねられるので、[機能の追加]をクリックして機能を追加します。
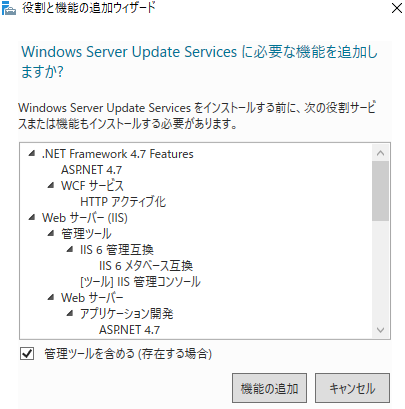
元の画面に戻り、 [Windows Server Update Services] と[Web サーバー(IIS)]にチェックが入るので次へ進めます。
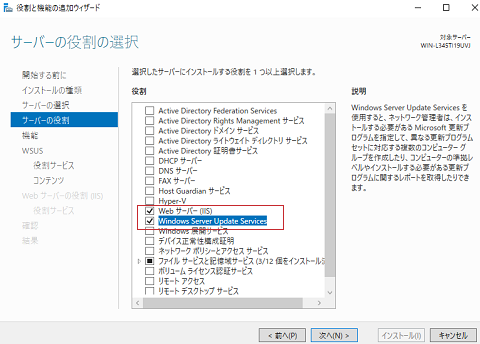
機能の選択画面が表示されます。必要となる機能は選択されているので、そのまま次へ進めます。 ※ここで、 Windows Internal Database (WID)というデータストアが用意されます。
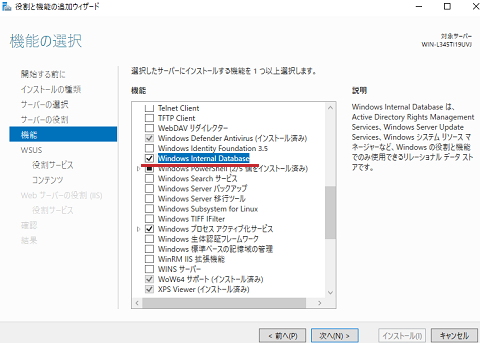
Windows Server Update Services を運用するために必要な項目が注意事項として表示されます。
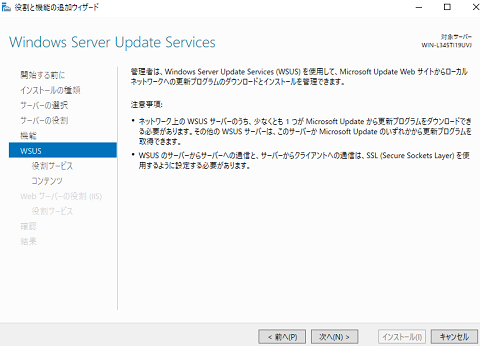
役割サービスの選択で、 WID へ WSUS が使用するデータベースがインストールされる WID Connectivity と WSUS Services が選択されているので、そのまま次へ進めます。
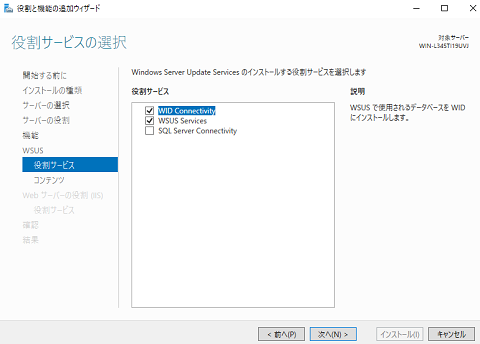
更新プログラムを保存する任意の場所を指定し、次へ進めます。
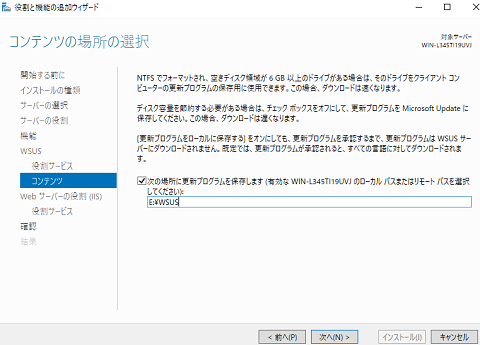
IIS の説明が表示されるので、そのまま次へ進めます。
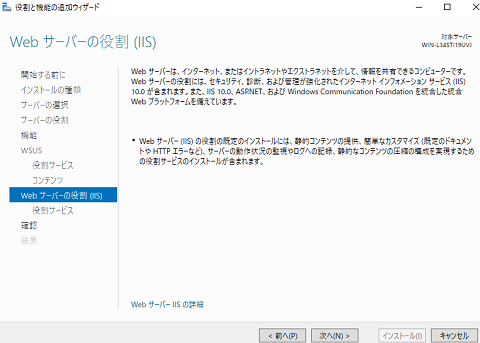
IIS のオプション選択画面が表示されるので、そのまま次へ進めます。
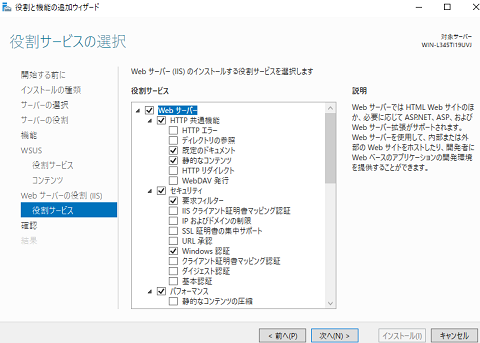
インストールオプションの確認画面が表示されます。ここまでで、選択された機能が表示されるので確認してインストールを行います。
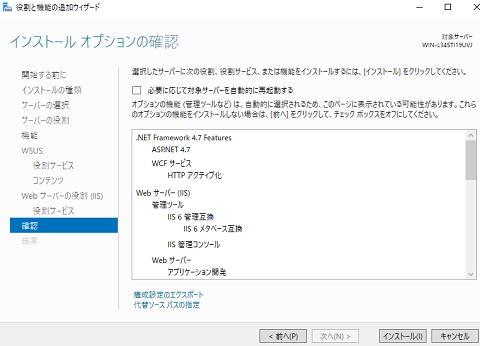
インストール作業が終わるまで少し待ちます。
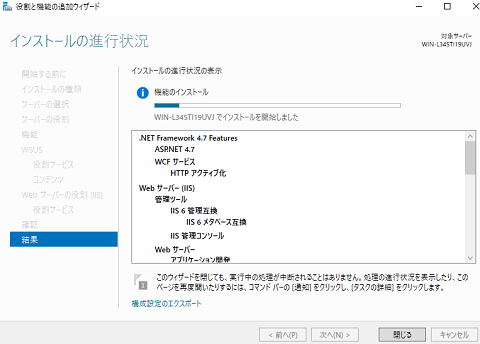
WSUS のインストールが完了すると、プログレスバーの少し下に「インストール後のタスクを起動する」というリンクっぽい部分が出力されるのでクリックします。
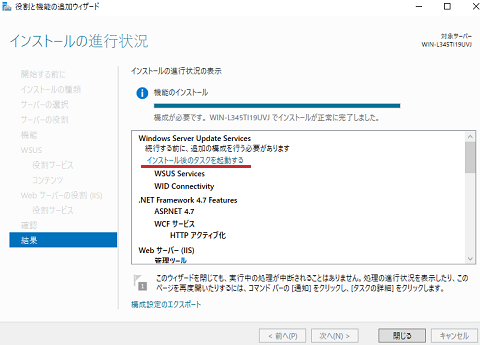
クリックした辺りが「構成が正常に完了しました」と変わればインストールは完了です。
WSUS の初期設定
インストールが完了したので、WSUS の初期設定を行っていきます。
サーバーマネージャーから WSUS を選択し、対象のサーバーを右クリックするとメニューが表示されるので「Windows Server Update Services」をクリックします。
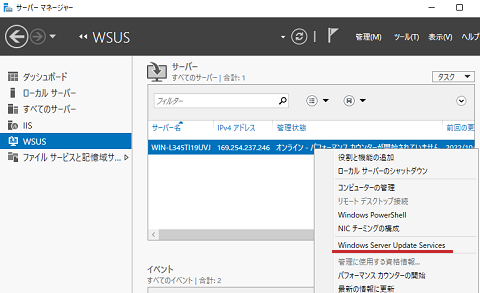
ウィザードが起動するので次へをクリックします。
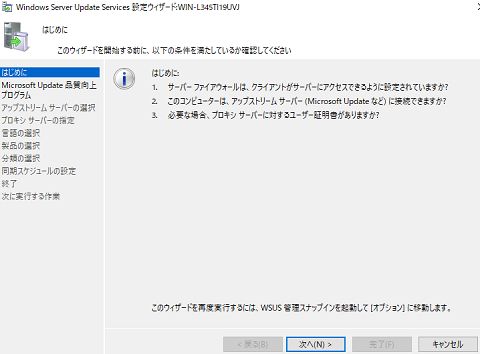
Windows Update 品質向上プログラムに参加するか聞かれますので、必要に応じて選択し次へ進めます。
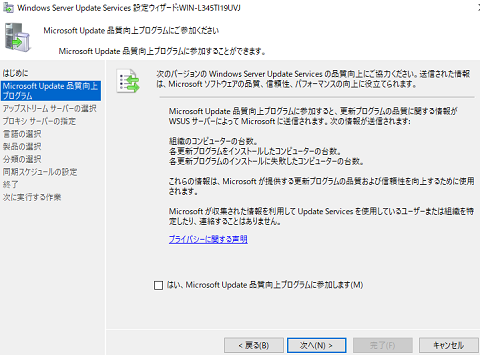
更新ファイルの同期先を聞かれるので、「Microsoft Update から同期する」を選択して次へ進めます。
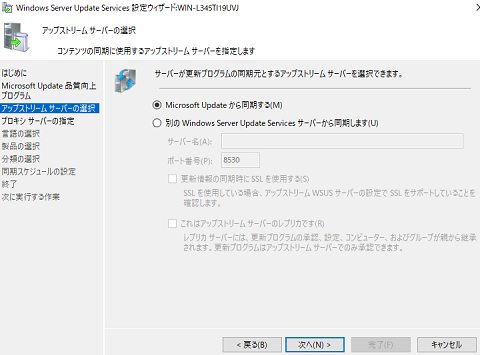
インターネットアクセスがプロキシ経由になる環境の場合は、プロキシを指定します。直接接続する場合は、そのまま次へ進めます。
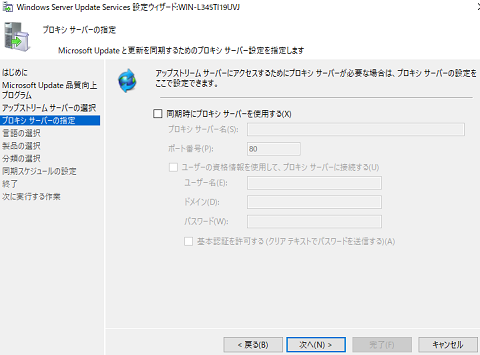
「接続の開始」をクリックすると、 WSUS の設定に必要な情報のダウンロードが開始されます。
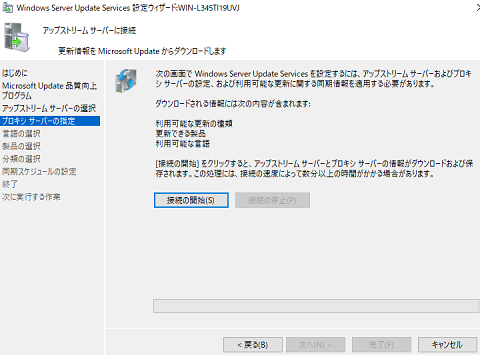
ダウンロードしてくる更新プログラムの言語を指定します。
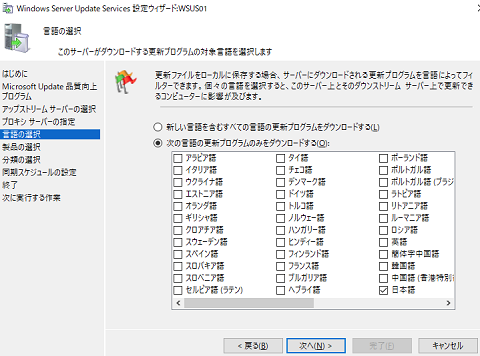
ダウンロードしてくる更新プログラムの対象製品を選択します。
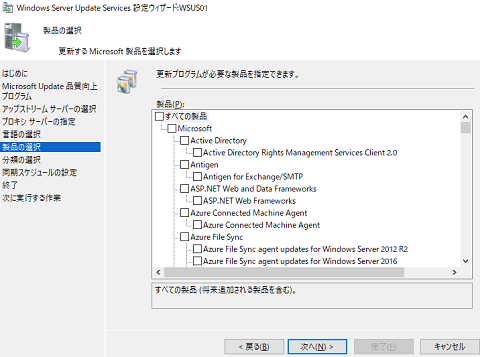
ダウンロードしてくる更新プログラムの種類(分類)を選択します。
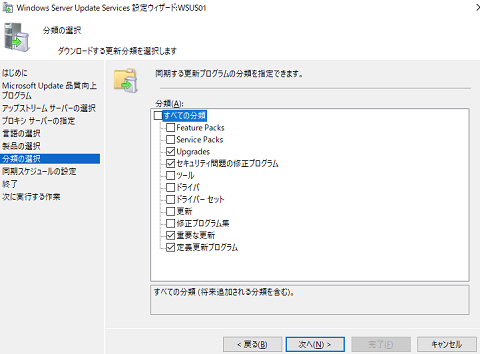
更新プログラムを同期するスケジュールを設定します。
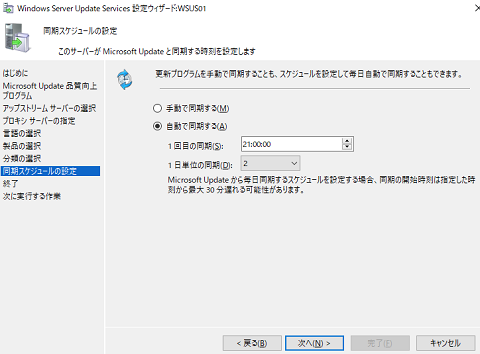
更新プログラムの同期を実施します。
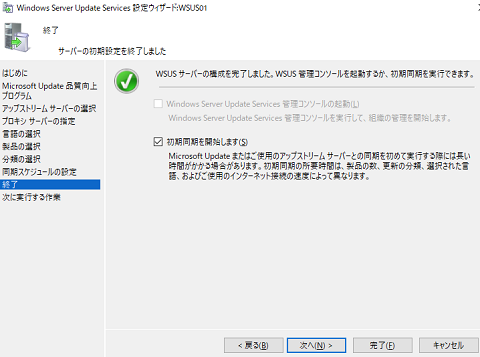
基本的な構成が完了しましたが、実運用には設定が不足しているので確認のためのメッセージが表示されます。
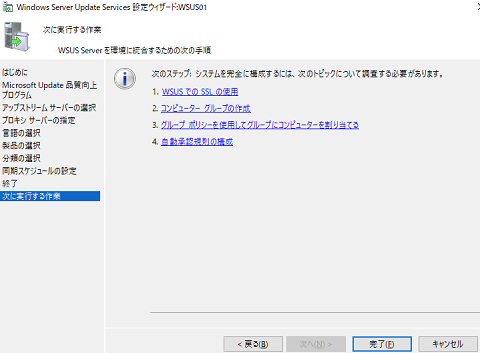
「完了」ボタンをクリックすると WSUS の管理コンソールが起動します。
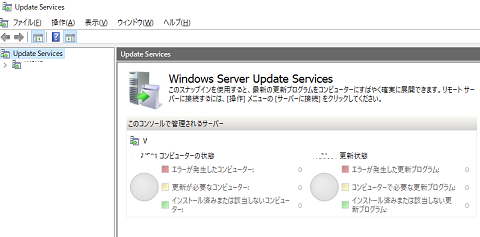
※サーバー名をクリックすると同期の進捗状況が確認できます。
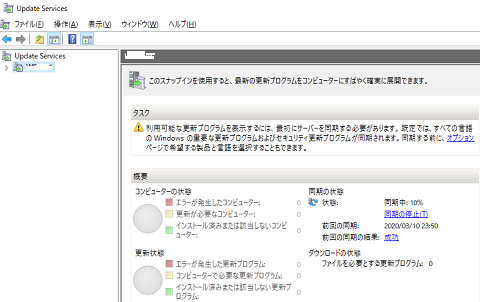
レポートビューワーのインストール
レポートビューワーを導入すると、更新プログラムの適用状態や必要な更新プログラムを確認することができます。
導入するには、 SQL Server の拡張機能とレポートのランタイムをインストールします。
はじめに Microsoft System CLR Types for SQL Server 2012 をダウンロードします。
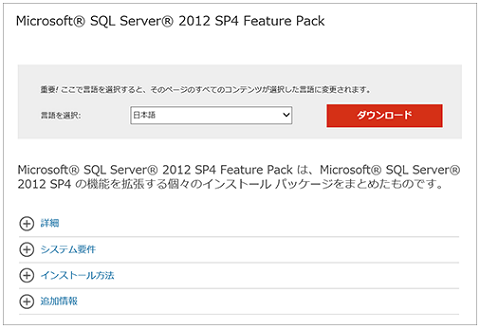
ダウンロードボタンをクリックすると、プログラムの一覧が表示されるので一覧から「SQLSysClrTypes.msi」を選択し「次へ」をクリックします。
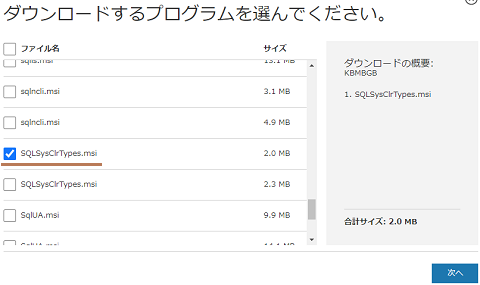
ダウンロードが完了したらインストールを実施します。
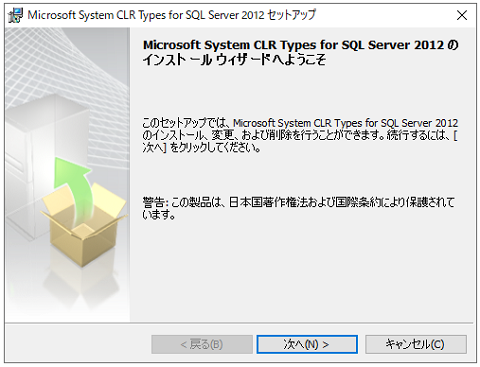
使用許諾契約書が表示されるので同意して次へ進めます。
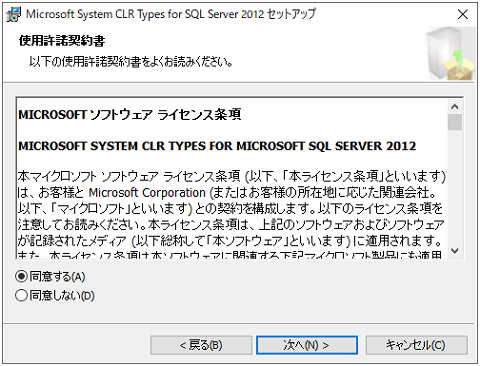
インストールを実行します。
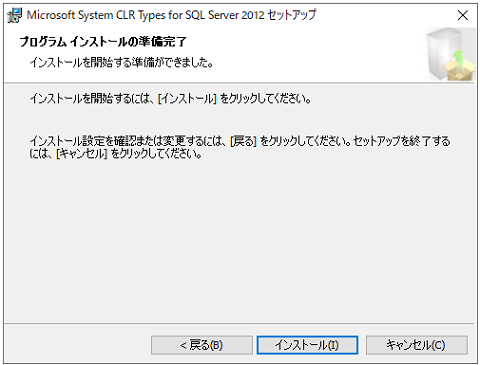
インストールの完了画面が表示されたら完了です。
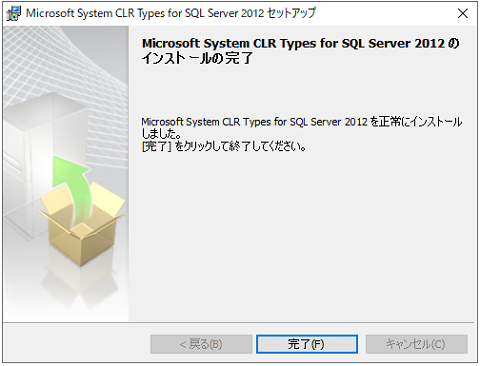
つづいて Report Viewer のランタイムをダウンロードしていきます。
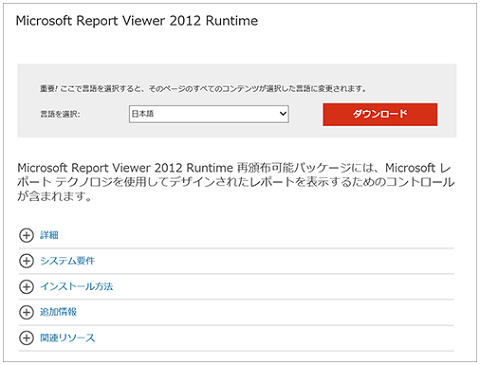
ダウンロードが完了したらインストールを実施します。
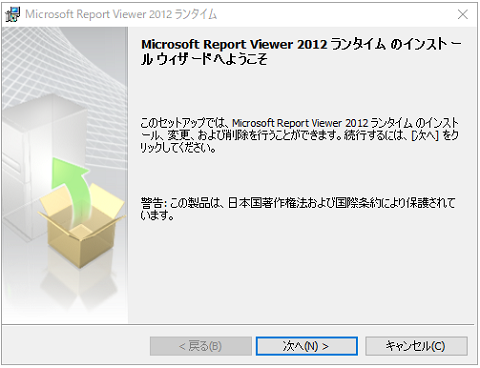
使用許諾契約書が表示されるので同意して次へ進めます。
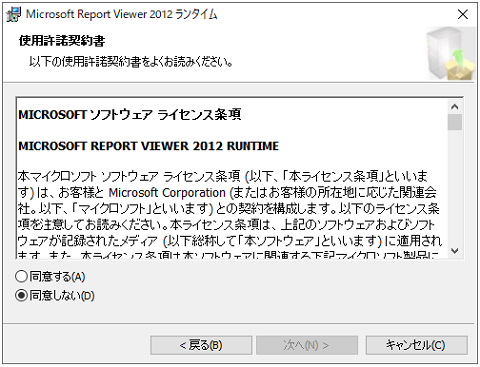
インストールを実行します。
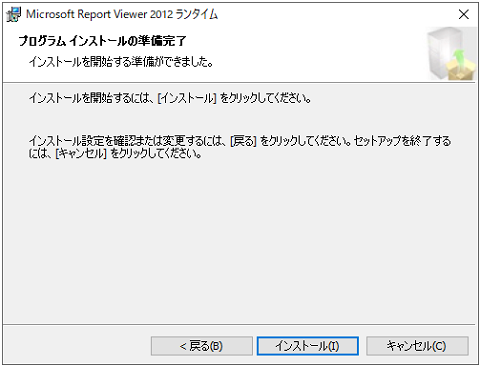
インストールの完了画面が表示されたら完了です。
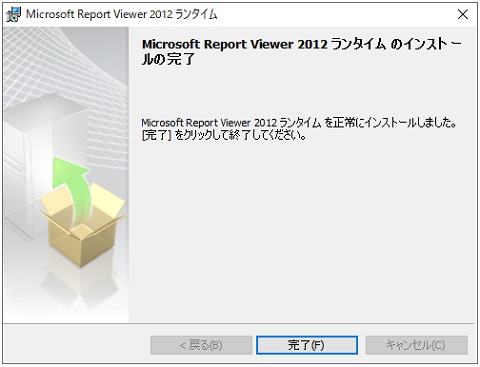
以上でレポートビューワーのインストールは完了です。
WSUS の管理コンソールでレポートを表示すると、次のようなレポートが表示されるようになります。