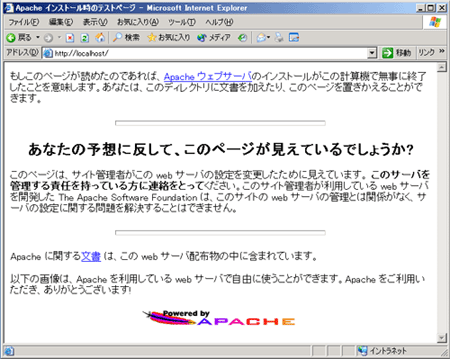WindowsへApacheをインストールする
Windows環境へApacheをインストールします。
ここでは、Apache2.0.54(2005/04/21)を対象に話を進めていきます。
Apache.org からWin32 Binary(MSI Installer)apache_2.0.54-win32-x86-no_ssl.msiを任意のフォルダにダウンロードします。
no_sslとなっているように、SSLへは対応していないようです。SSLに対応するには、ソースからコンパイルするか別途、他の人がコンパイルしたものを入手する必要があります。
必要な方は、こちら->Hunter
ここでは、SSLに対応しない形で話を進めていきます。
Apache.orgからダウンロードしたファイルを実行し、インストールを開始します。

Installation Wizardが起ち上がります。
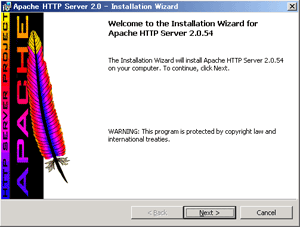
Nextボタンをクリックします。
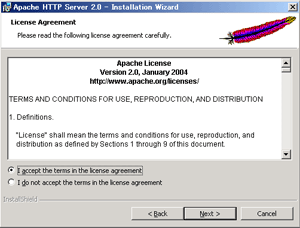
インストールするつもりでやっているので I accept the terms in the license agreementを選択します。
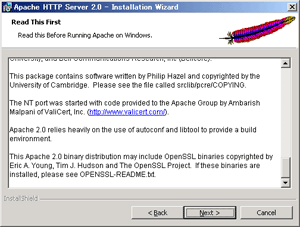
Nextボタンをクリックします。
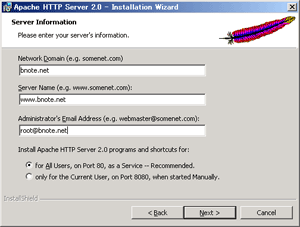
Network Domainには、DDNSで取得したドメイン等を設定します。
Server Nameは、サーバが自分自身を示すホスト名とポートを設定します。これは、リダイレクトする URL を生成する際に利用されます。 例えば、ウェブサーバを動かしているマシンはsimple.example.com で、DNS のエイリアス www.example.com もあるときに、 ウェブサーバが後者として認識されて欲しいときは、以下のようにディレクティブを使います。
Administrator’s Email Addressは、管理者のメールアドレスを入力します。
このアドレスは契約しているプロバイダのメールアドレスでいいと思います。
**for All Users,on Port 80,as a Service – Recommended.**を選択し、サービスとしてApacheを起動します。
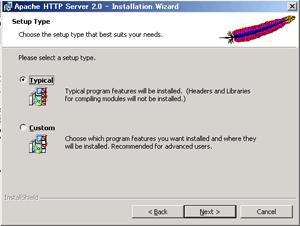
Typicalを選択してNextボタンをクリックします。
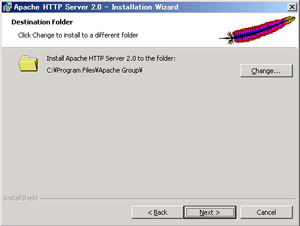
インストール先の指定です。この辺は、いろいろな考え方があるので任意に設定してください。
Change…をクリックするとインストール先を変更できます。
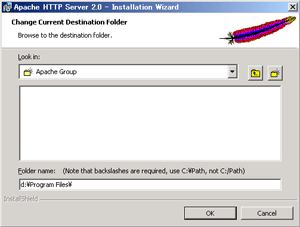
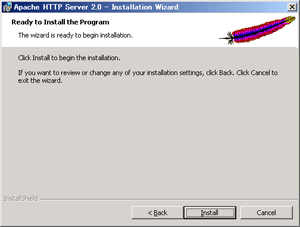
後は、Installと書かれたボタンをクリックするだけです。
インストールが正常に終了すると以下の画面が表示されます。
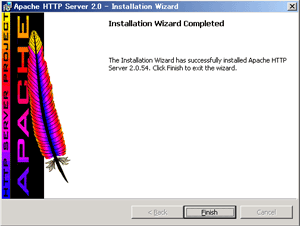
以上でApacheのインストールは終了です。
最後に正常に動作しているか確認してみます。
タスクトレイのアイコンが緑になっていることを確認します。
Internet Explorerを起動し、アドレス欄にhttp://localhost/と入力します。
以下の画面が表示されればインストールは正常に終了です。