グループポリシーを使ってクライアントにネットワークドライブを割り付ける
ひとり情シスの守備範囲、会社規模にもよると思いますがどのくらいなんでしょう?
開発メインで仕事をしておりましたが、ふたり情シスとしてすべての業務を行うことになりました。 旧運営体制から引き取ったはいいのですが、いろいろ管理が面倒なことになっております。はい、正直インフラ系向いていないと思います。
とはいえ、お仕事ですから少しずつ改善していきたいと思っております。
今回は、ファイルサーバーを 1 台に統合した時にグループポリシーを使ってクライアントにネットワークドライブ(ドライブマップ)を設定した際の手順を記録していきます。
OU の作成とユーザーの所属
ドライブマップのポリシーは、ユーザーに設定するようですのでユーザーが所属する OU を用意します。
「ActiveDirectory ユーザーとコンピューター」を開いて「組織単位(OU)」を選択します。
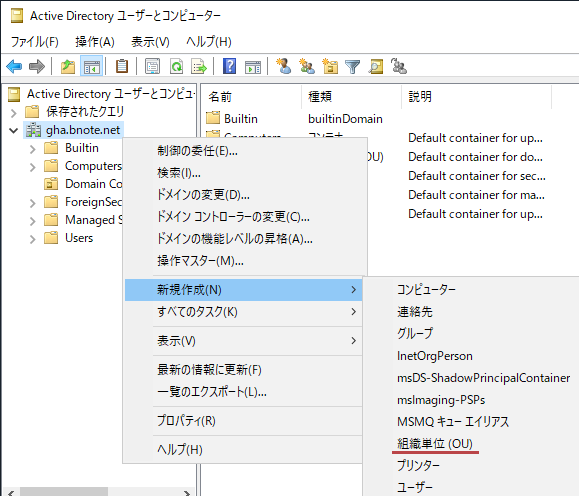
「新しいオブジェクト-組織単位(OU)」ダイアログが表示されるので、名前を付けていきます。今回は、営業部を想定して Sales と付けています。
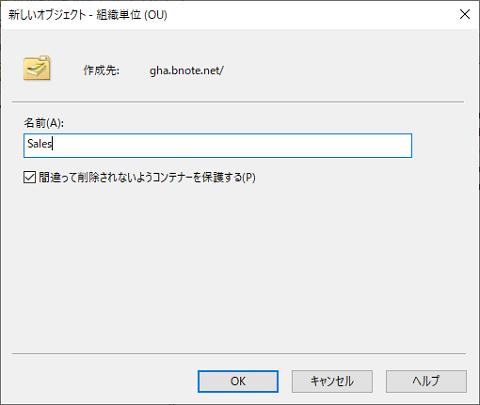
「OK」ボタンをクリックすると元の画面に「Sales」と追加されます。
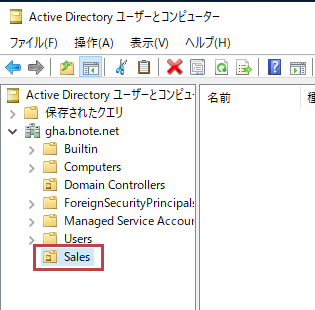
OU に所属させるユーザーを追加しておきます。
グループポリシーの設定
グループポリシーを作成して、 OU に所属するユーザーに応じたネットワークドライブを割り当てるようにしていきます。
「ファイル名を指定して実行」に gpmc.msc と入力して「グループポリシーの管理」を起動します。
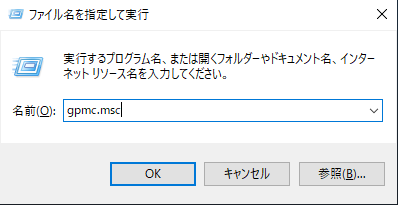
表示された画面から「グループポリシーオブジェクト」を右クリックし、メニューから「新規」をクリックします。
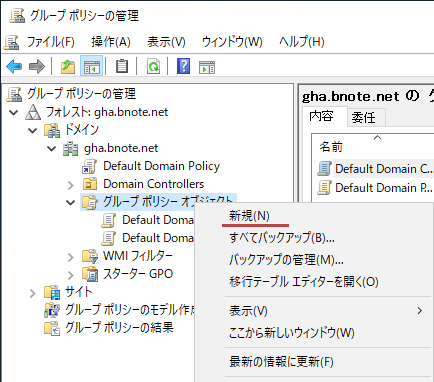
作成するグループポリシーに任意の名前を設定して「OK」をクリックします。
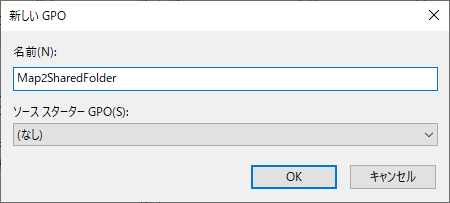
右ペインに追加されたグループポリシーオブジェクトを右クリックし、表示されたメニューから「編集」をクリックします。
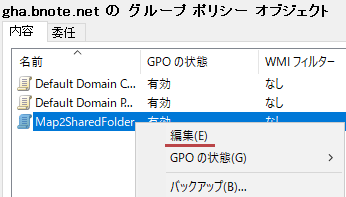
「グループポリシー管理エディター」が表示されます。ポリシーの設定は、大きく分けて「コンピューターに対するポリシー設定」と「ユーザーに対するポリシー設定」になっています。そして、設定できる項目は非常に多く、後日ネタにしたいと思っていますが、増えていきます。
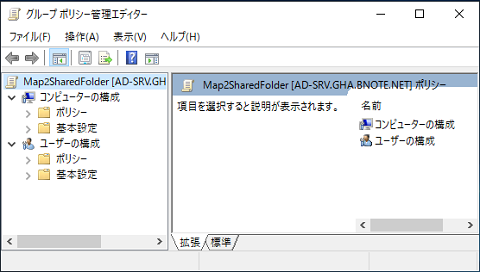
今回設定するポリシーはユーザーに対しての設定になるので、「ユーザーの構成」にある[基本設定] - [Windows の設定] - [ドライブマップ]を選択します。
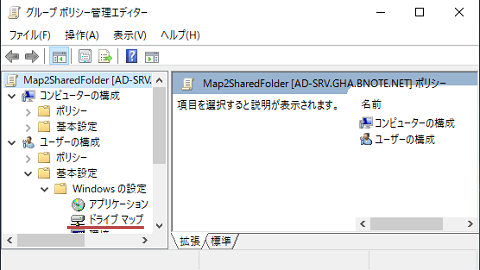
右ペインを右クリックし、表示されたメニューから[新規作成] - [マップされたドライブ]をクリックします。
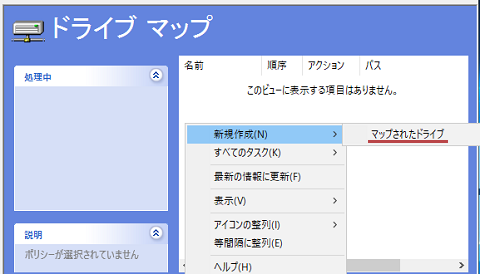
表示されたダイアログに次のように設定していきます。
アクションは、作成・置換・更新・削除の 4 つから選択します。ここでは、「更新」を選択しています。
| アクション | 概要 |
|---|---|
| 作成 | ユーザーに対して新しいマップされたドライブを作成します。 |
| 置換 | ユーザーのマップされたドライブを削除して再作成します。 最終的な結果は、そのマップされたドライブに関連付けられたすべての既存の設定を上書きすることになります。ドライブマッピングが存在しない場合、新しいドライブマッピングが作成されます。 |
| 更新 | ユーザーの既存のマップされたドライブ設定を変更します。 基本設定項目に定義された設定のみを更新します。その他の設定は、すべて以前マップされたドライブで構成された状態のままになります。ドライブ マッピングが存在しない場合、新しいドライブマッピングが作成されます。 |
| 削除 | ユーザーのマップされたドライブを削除します。 |
場所には、ドライブをマップしたい共有フォルダのパスを設定します。
ドライブマップをユーザーの設定に保存し、ログオンするたびに復元されるようにしたいので「再接続」にチェックを入れます。
ラベルには、ドライブ文字の横に表示したい名前を設定します。
ドライブ文字には、割り当てたいドライブの文字を選択します。
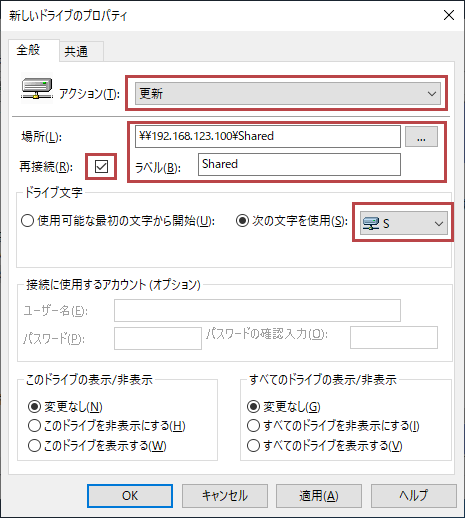
設定し、「OK」をクリックすると次のように表示されます。
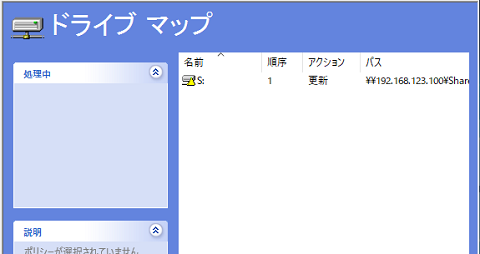
「グループポリシーの管理」画面に戻り、作成したポリシーと OU を関連付け( OU にポリシーを適用)してきます。
適用したい OU を選択し、右クリックで表示されたメニューから「既存の GPO のリンク」をクリックします。
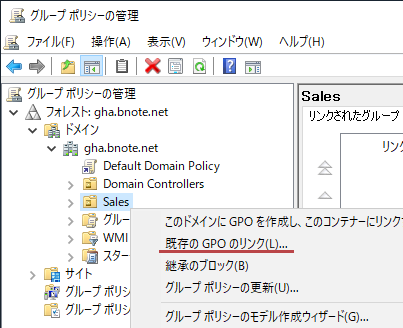
「 GPO の選択」ダイアログが表示されるので、一覧の中から作成したグループポリシーオブジェクトを選択します。
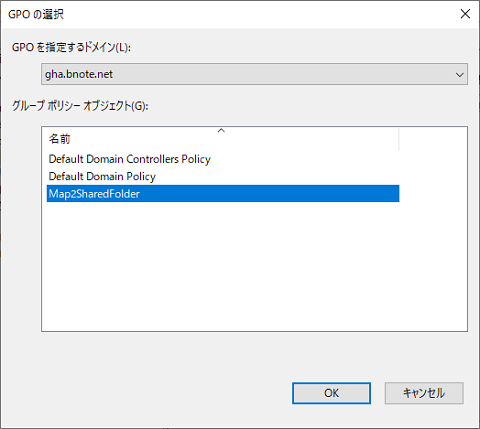
選択すると次のように OU に割り当てられたグループポリシーオブジェクトの一覧に表示されます。
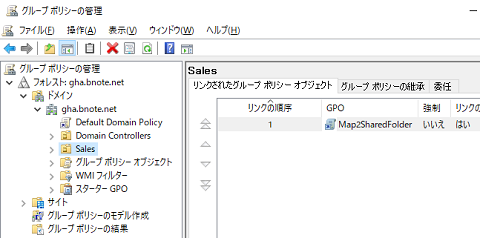
以上でグループポリシーによる共有フォルダーのドライブマップ設定は完了です。
作成したポリシーを即時適用したい場合は、 OU を右クリックして表示されるメニューから「グループポリシーの更新」をクリックします。
おまけ
設定されたグループポリシーをクライアント側で即時適用したいときは、次のコマンドを実行します。
> gpupdate /force
ドライブマップがたまに適用されないといったケースもあるようで、ある企業では共有フォルダをクイックアクセスに設定してみえました。今後、このあたりも検証していきたいところです。