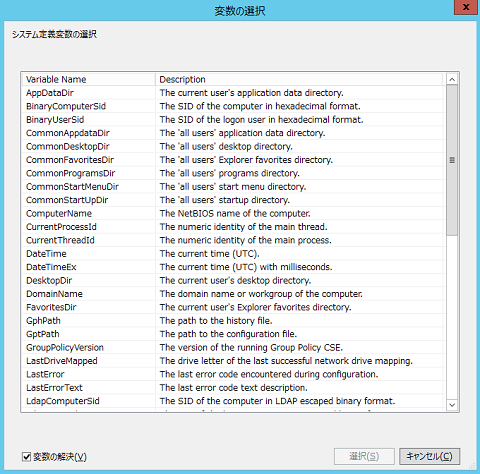グループポリシーを使ってクライアントにフォルダーを作成する
「ドライブって何ですか?」、「フォルダーを作るって何ですか?」という感じで何でもかんでもデスクトップに作成する人いないですか? 今回は、グループポリシーを使ってクライアントに共通のフォルダーを作成し、「ここに保存されますから」といったことにも使えるフォルダー作成のポリシーを設定していきます。
グループポリシーの設定
グループポリシーを作成して、 OU に所属するパソコンにフォルダーを作成するようにしていきます。
「ファイル名を指定して実行」に gpmc.msc と入力して「グループポリシーの管理」を起動します。
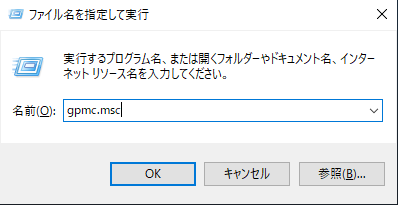
表示された画面から「グループポリシーオブジェクト」を右クリックし、メニューから「新規」をクリックします。
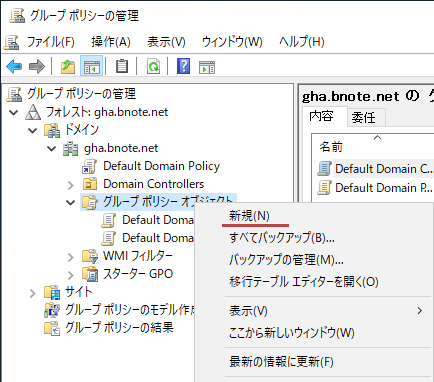
作成するグループポリシーに任意の名前を設定して「OK」をクリックします。
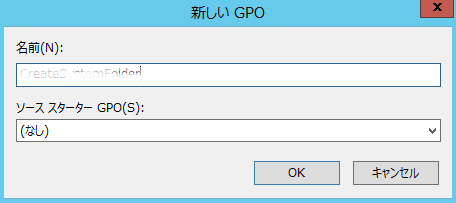
右ペインに追加されたグループポリシーオブジェクトを右クリックし、表示されたメニューから「編集」をクリックします。
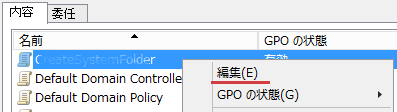
「グループポリシー管理エディター」が表示されます。ポリシーの設定は、大きく分けて「コンピューターに対するポリシー設定」と「ユーザーに対するポリシー設定」になっています。そして、設定できる項目は非常に多く、後日ネタにしたいと思っていますが、増えていきます。
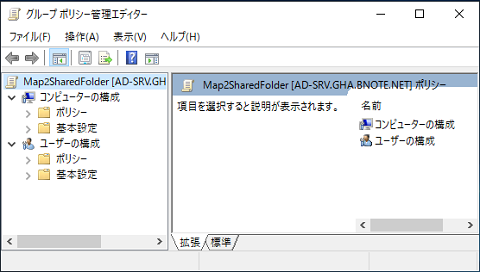
今回設定するポリシーは共通のフォルダーになるので、「コンピューターの構成」にある[基本設定] - [Windows の設定] - [フォルダー]を選択します。
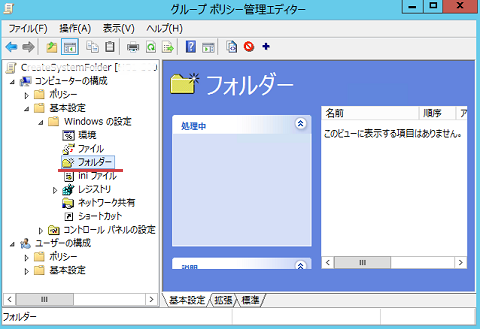
ツリー表示のフォルダーを右クリックし、表示されたメニューから[新規作成] - [フォルダー]をクリックします。
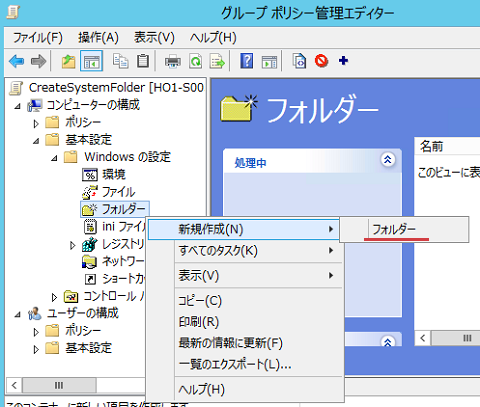
表示されたダイアログに次のように設定していきます。
アクションは、作成・置換・更新・削除の 4 つから選択します。ここでは、「更新」を選択しています。
| アクション | 概要 |
|---|---|
| 作成 | フォルダーを作成します。フォルダーが消えていた場合、再作成します。 |
| 置換 | GPO が適用される度にフォルダーを削除して、再作成します。 |
| 更新 | フォルダの属性が更新されます。フォルダーが消えていた場合、作成します。 |
| 削除 | フォルダが削除されます。 |
パスに指定したフォルダーが作成されるので、作成したいパスを入力します。
属性は、アーカイブのみチェックを入れます。
| 属性 | 概要 |
|---|---|
| 読み取り専用 | 読み取り専用になります。 |
| 非表示 | 隠しフォルダーになります |
| アーカイブ | バックアップをしていないという事を判断するフラグです。(デフォルトでチェックが入っています) |
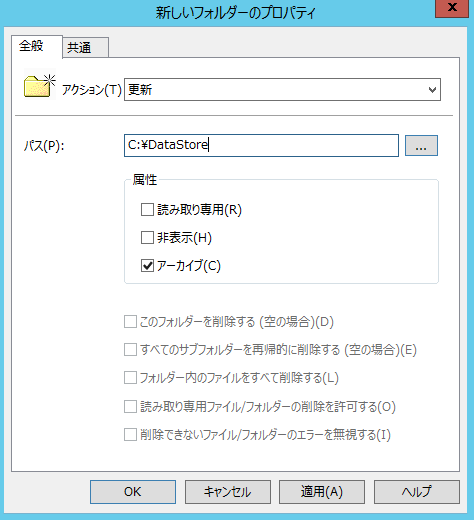
パスの設定にシステム定義変数を使う
フォルダーを作成するパスには、システム定義変数を使うことができます。
パスの入力時に「F3」キーを押すとシステムに定義されたパスの変数一覧が表示されます。この変数を使うとユーザーのデスクトップに作成するなど柔軟に対応することができます。