Windows Server 2019 で Active Directory ドメイン サービスの構築 - DNSの設定
Active Directory では DNS サーバが必須になります。Active Directory 環境下では ケルベロス認証 ( Kerberos Version5 ) という仕組みが使われており、ケルベロス認証の場合、クライアント PC は認証サーバの IP アドレスを知るために、DNS の SRV レコードを使う仕様になっています。
参考:RFC4120
Active Directory と DNS の深い関係はさておき、 DNS の設定を行っていきます。
前方参照ゾーン SRV レコードの確認
サーバーマネージャーの DNS から構築したサーバー名を右クリックし DNS マネージャーを実行します。
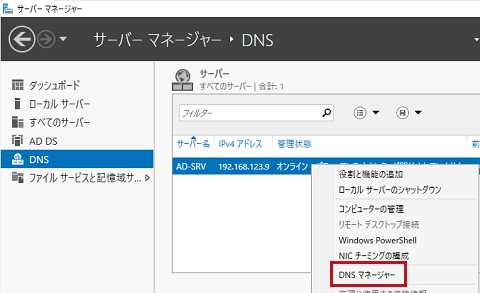
前方参照ゾーンの配下に構築したドメイン名があります。その配下にホスト名と IP アドレスの関連づけを定義する A レコード などが登録されていることを確認します。また、_sites や _tcp , _udp などの SRV レコード も自動的に登録されていることを確認します。
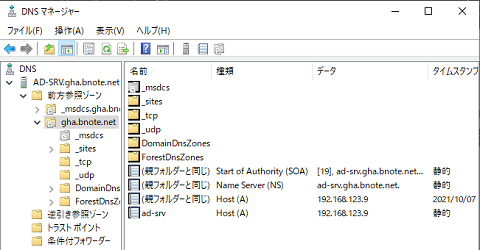
- A レコード:ドメイン名に対応する IPv4 アドレスを定義するレコードです。これにより、名前から IP アドレスが引けるようになります。
- SRV レコード:指定されたサービスのサーバーの場所(ホスト名とポート番号)を定義するレコードです。 RFC2782 に定義されています。
逆引きの設定
IP アドレスからホスト名が引けるように逆引きの設定をしていきます。
逆引き参照ゾーンを選択してメニューにある[操作] - [新しいゾーン]を選択します。
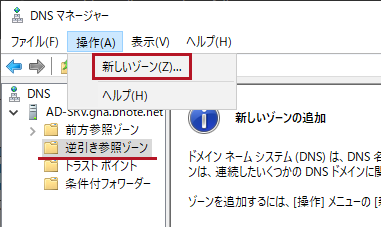
新しいゾーン ウィザードが表示されます。[次へ]をクリックして作業を進めます。
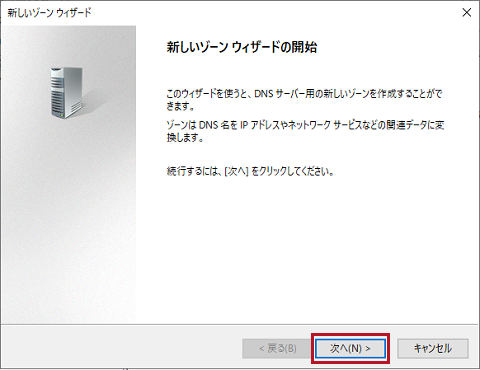
ゾーンの種類を選択します。「プライマリゾーン」を選択して、「Active Directory にゾーンを格納する」にチェックを入れます。
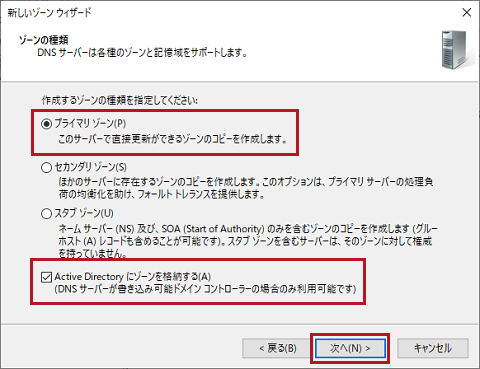
Active Directory ゾーンレプリケーションスコープの選択が表示されます。 DNS が複製される範囲を指定するのですが、今回は「このドメインのドメインコントローラー上で実行しているすべての DNS サーバー」を選択します。
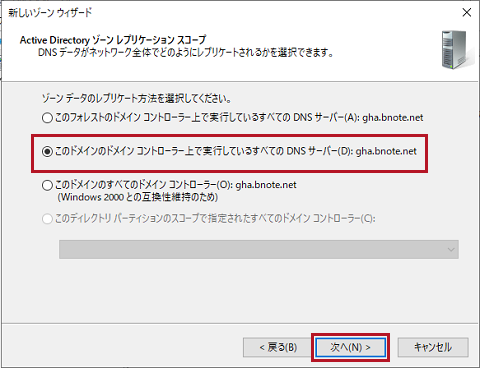
逆引き参照ゾーン名が表示されます。「IPv4 逆引き参照ゾーン」を選択して次へ進めます。
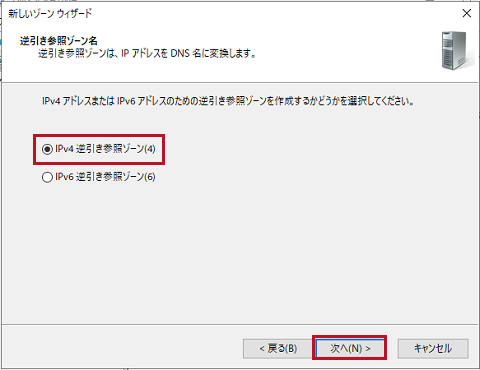
ネットワークアドレスを「192.168.123.0/24」としたので、ネットワーク ID に IP アドレスの第 3 オクテットまでを入力します。
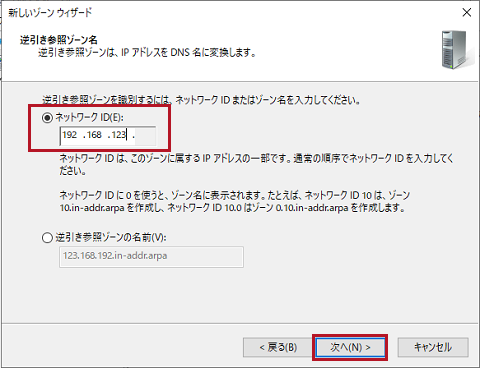
動的更新についての画面が表示されます。「セキュリティで保護された動的更新のみを許可する」を選択します。
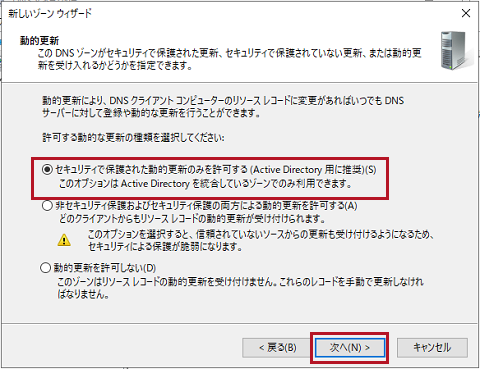
最後に確認画面が表示されます。「注意」の部分にあるように、後ほど nslookup などで設定を確認します。
設定に問題が無ければ、[完了]をクリックします。
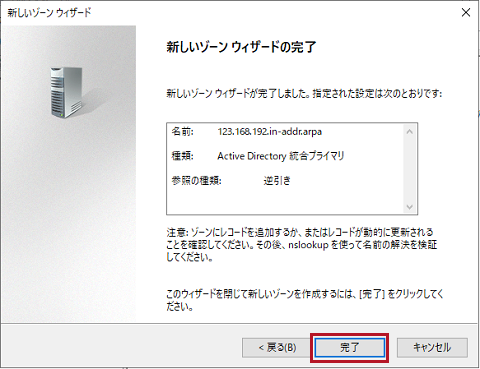
逆引き参照ゾーンの配下に新しいゾーンが作成されます。
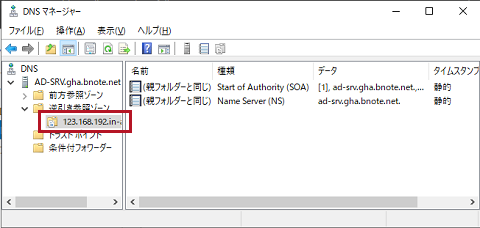
設定の確認
最後の注意書きの通り、 nslookup コマンドを使って IP アドレス から名前を引いてみます。
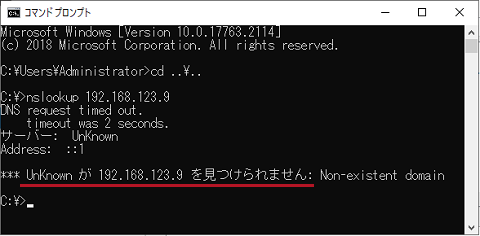
しかし、ゾーンが作られただけで構築したドメインコントローラーのレコードは登録されていないため名前を引くことができません。
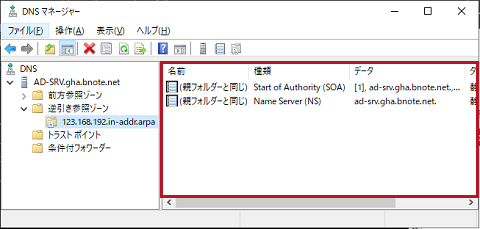
そこで、ipconfig /registerdns コマンドを使って DNS へ IP アドレスを登録します。
C:\> ipconfig /registerdns
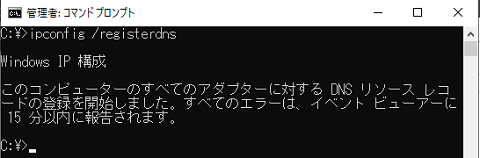
DNS マネージャー で確認すると構築しているサーバーの IP アドレスが追加されていることが確認できます。
- PTR レコード:IP アドレスに対応するホスト名を定義するレコードです
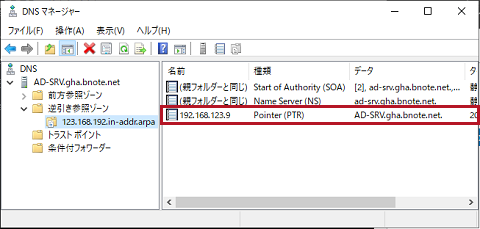
もう一度 nslookup コマンドを使って IP アドレス から名前を引いてみます。今度は、正しく引けることを確認できます。
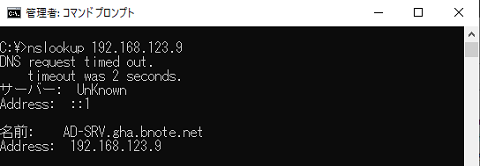
外部へ向けた DNS の設定
外部のインターネット側の名前解決のために、自分のドメイン内で解決できない問い合わせを外部の DNS へ依頼するように設定しておきます。
DNS マネージャーに表示されているサーバーを右クリックして表示されたポップアップメニューのプロパティをクリックします。
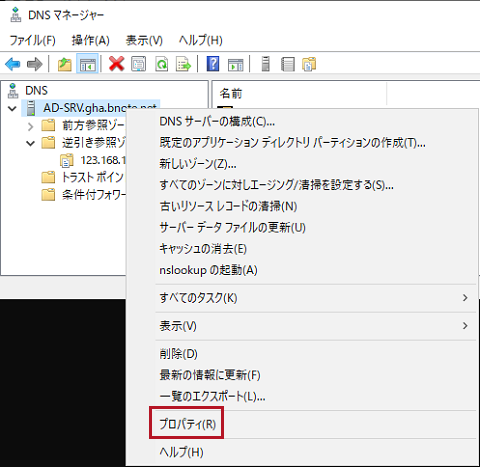
プロパティの画面が表示されます。フォワーダーのタブを選択して[編集]ボタンをクリックします。
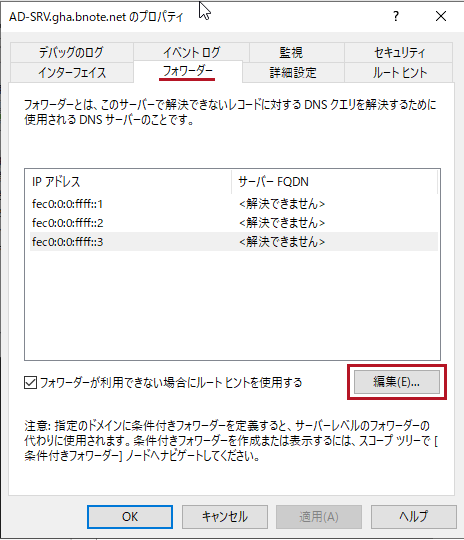
「ここをクリックして IP アドレスまたは DNS 名を追加して」の部分をクリックして外部向けの DNS サーバーの IP アドレスを入力します。
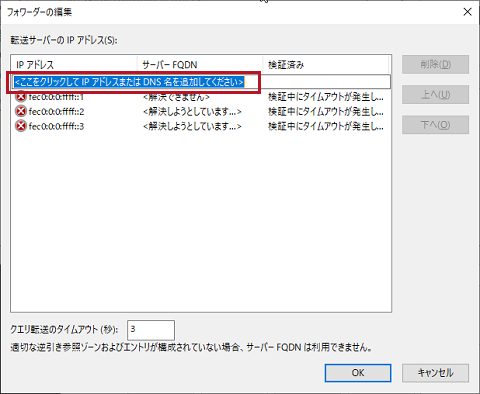
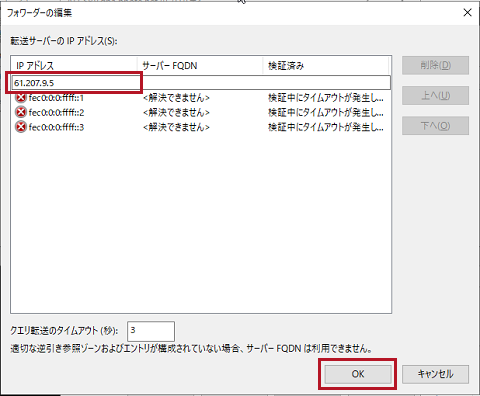
フォワーダーのタブに表示された一覧の中に入力した IP アドレスが追加されていることを確認します。
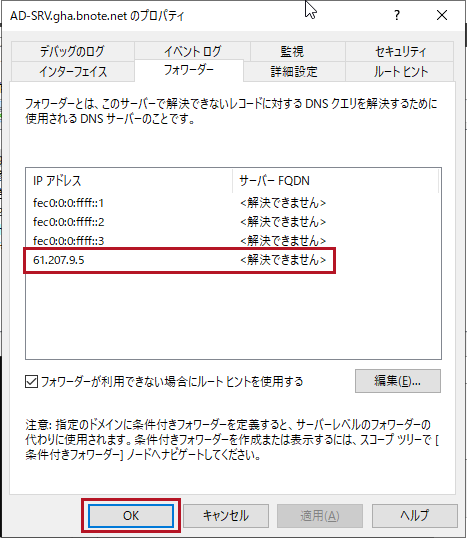
以上で DNS の設定ができました。