Windows Server 2019 で DHCP サーバー の設定
構築する環境によって、 DHCP サーバーを用意することがあると思います。 Windows Server には、 DHCP サーバーとしての機能を持たせることができますので導入してみたいと思います。
DHCP サーバーのインストール
サーバーマネージャーから[役割と機能の追加]をクリックします。
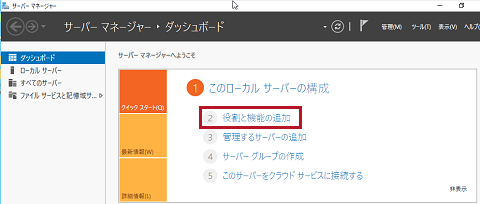
[役割と機能の追加ウィザード]が起動し、3 つほど事前確認があるので準備ができているか確認して[次へ]をクリックします。
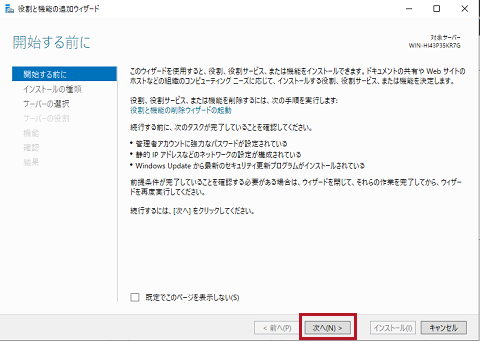
インストールの種類の選択画面が表示されます。インストールの種類は[役割ベースまたは機能ベースのインストール]にチェックを入れて次へ進めます。
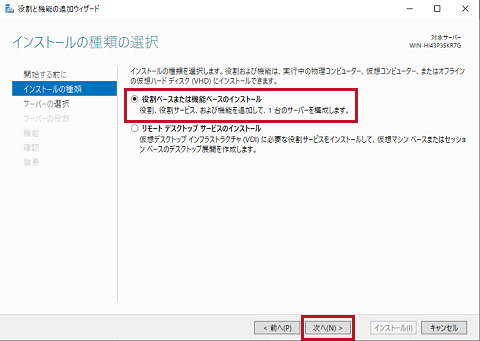
対象サーバーの選択画面が表示されます。[サーバープールからサーバー選択]をチェックし、サーバープールに Active Directory ドメイン サービスを導入するサーバーのホスト名、IP アドレスが選択されていることを確認します。
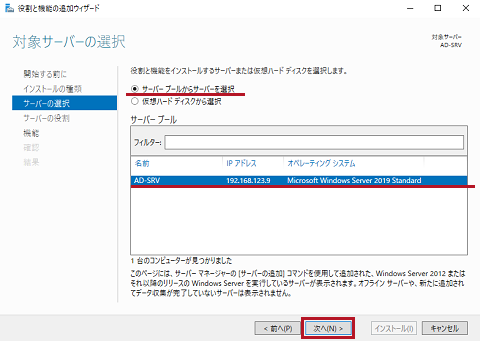
サーバーの役割の選択画面が表示されます。役割のリストから [DHCP サーバー] をチェックします。
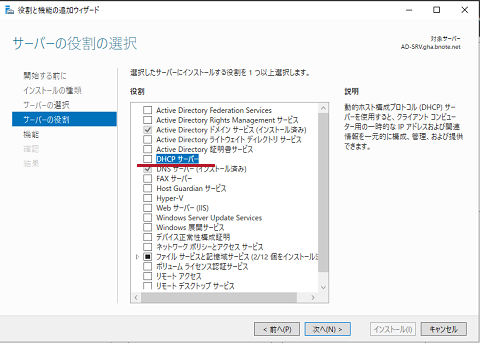
チェックをクリックすると DHCP サーバーに必要な機能を追加しますか?と尋ねられるので、[機能の追加]をクリックして機能を追加します。
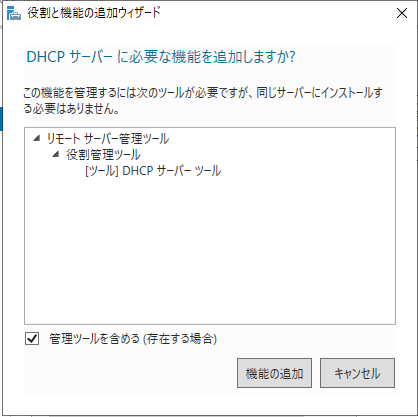
元の画面に戻り、 [DHCP サーバー] にチェックが入るので次へ進めます。
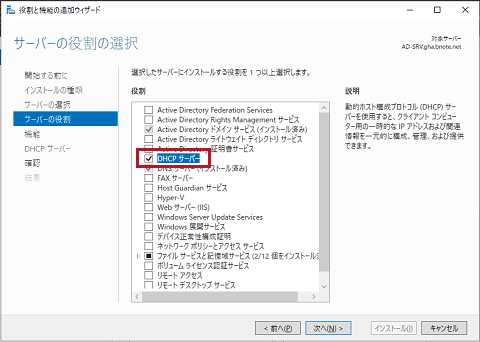
機能の選択画面が表示されます。必要となる機能は選択されているので、そのまま次へ進めます。
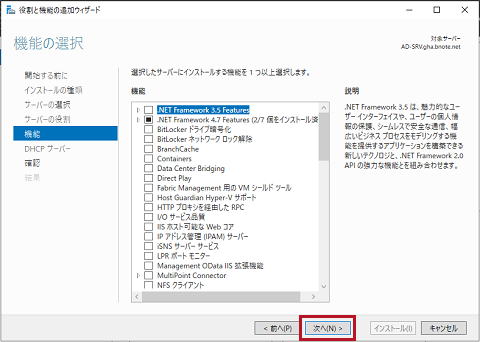
DHCP サーバーを運用するために必要な項目が注意事項として表示されます。
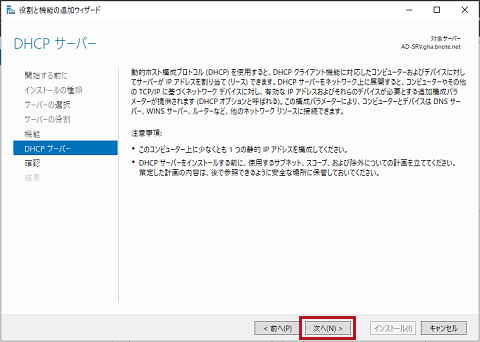
インストールオプションの確認画面が表示されます。ここまでで、選択された機能が表示されるので確認してインストールを行います。
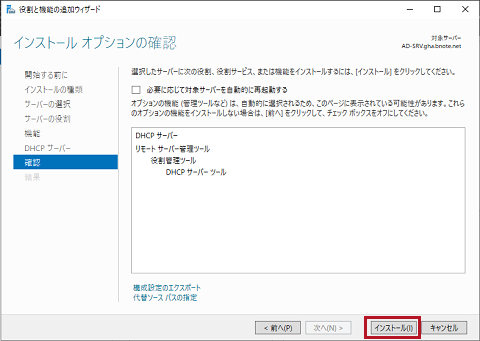
インストール作業が終わるまで少し待ちます。
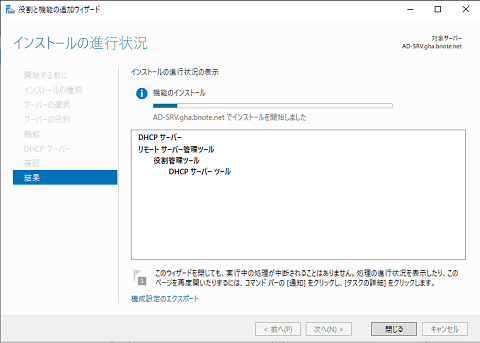
DHCP サーバーのインストールが完了すると、プログレスバーの下に「DHCP インストール後の構成ウィザードを起動する」と表示されます。その下に「DHCP 構成を完了する」というリンクっぽい部分が出力されるのでクリックします。
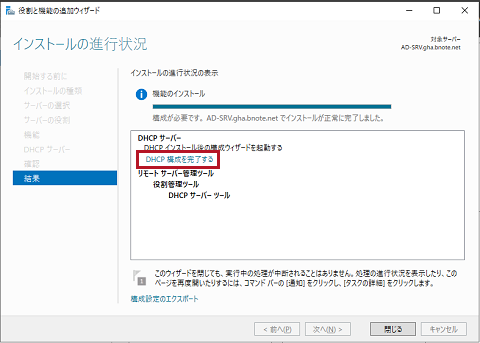
DHCP サーバーの構成
インストール自体は完了したので、「DHCP インストール後の構成ウィザード」を使って、 DHCP サーバーの基本的な構成を行っていきます。
「DHCP 構成を完了する」をクリックしていると「DHCP インストール後の構成ウィザード」が表示されます。「セキュリティグループを 2 つ作りますよ」というメッセージが表示されているので、確認して次へ進めます。
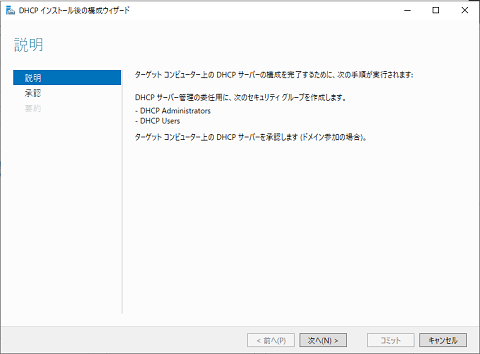
AD DS が DHCP サーバーを承認するための資格情報を指定します。ここでは、ドメインの管理者を指定しています。
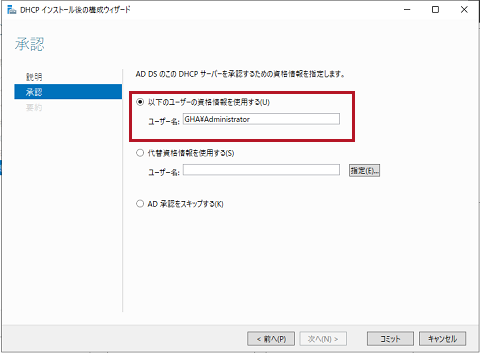
コミットをクリックすると、インストール後の構成手順の状態が表示されます。
「セキュリティグループの作成」、「DHCP サーバーの承認」に完了と表示されれば DHCP サーバーの構成は完了です。
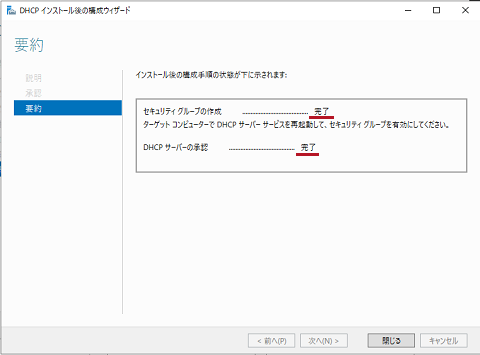
インストールの進行状況画面に戻るので[閉じる]ボタンをクリックします。
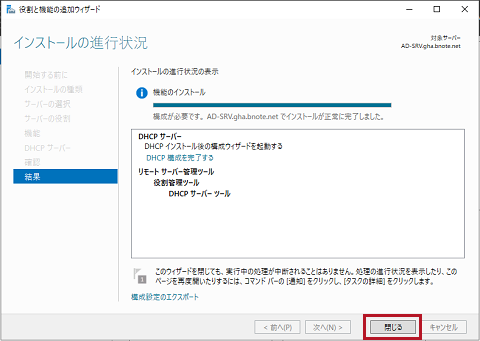
DHCP サービスの再起動
構成が完了したら、 DHCP サービスの再起動が必要になります。「サーバーマネージャー」に 「DHCP」が追加されているので選択します。
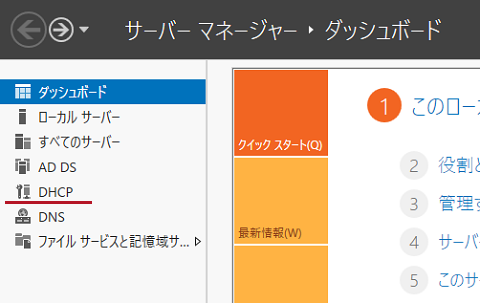
サーバーの一覧から対象のサーバーを右クリックして、表示されたメニューの「DHCP マネージャー」を選択します。
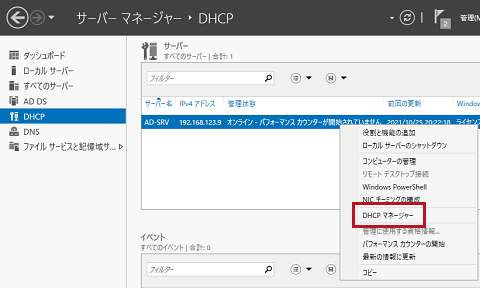
DHCP マネージャーが表示されます。
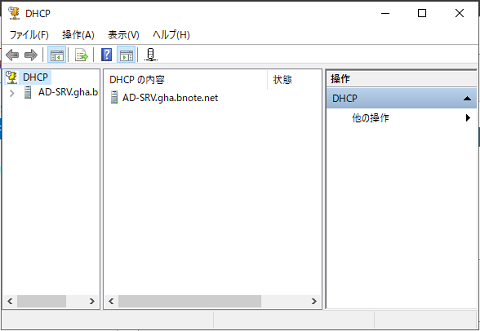
DHCP マネージャーに表示されているサーバー名を右クリックし、「すべてのタスク」 - 「再起動」を選択します。
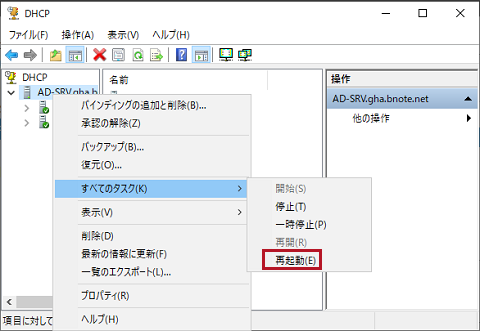
DHCP サービスが再起動されます。
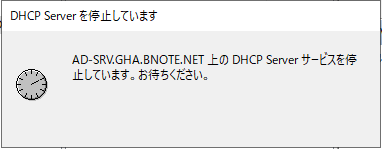
再起動完了まで待ちます。
スコープの設定
ここから DHCP サーバーの機能である IP アドレスの払出部分について設定していきます。
IPv4 を右クリックして、表示されたメニューから「新しいスコープ」を選択します。
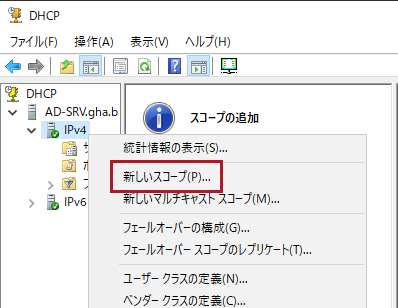
新しいスコープウィザード画面が表示されるので、[次へ]を選択します。
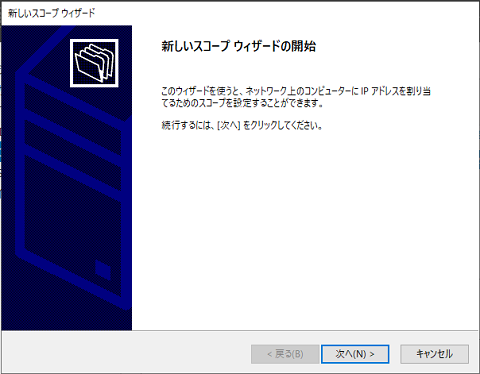
DHCP の設定を識別するためにスコープに名前と説明を設定します。
ここでは、名前に「bnote_123」,説明に「bnote_123_segment」としました。
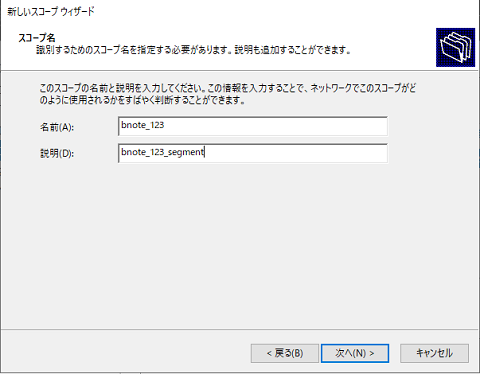
DHCP サーバーから払出を行う IP アドレス の範囲を設定します。
ここでは、開始アドレスを 192.168.123.100 として、終了アドレスに 192.168.123.150 と指定しました。
DHCP クライアントに伝達する構成設定については、長さを「24」サブネットマスク「255.255.255.0」としています。
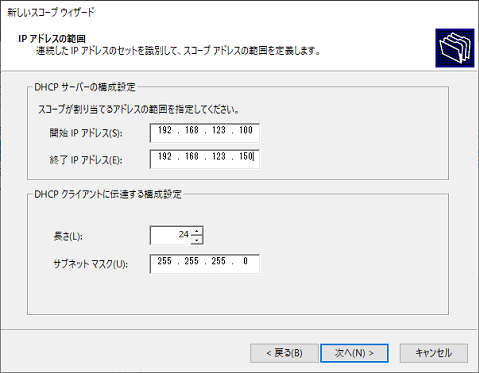
必要な場合、割り当てを除外したい IP アドレスを設定します。
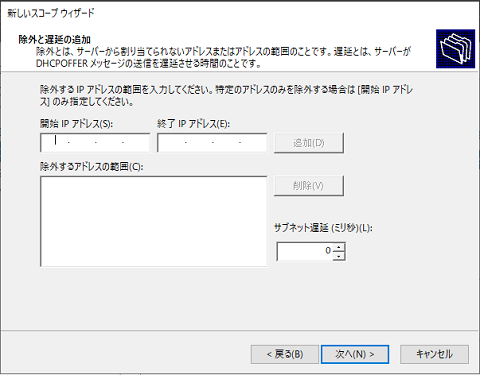
DHCP サーバー から払出された IP アドレス の貸出期間を設定します。この辺りは、用途に応じて適度に設定します。
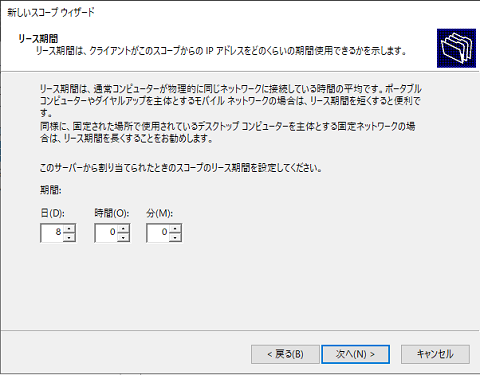
クライアント環境では払出される IP アドレス以外にデフォルトゲートウェイや DNS サーバーなどの情報も必要になることが多いと思います。オプションとしてデフォルトゲートウェイや DNS サーバー の情報を構成しておきたいので、「今すぐオプションを構成する」を選択して次へ進めます。
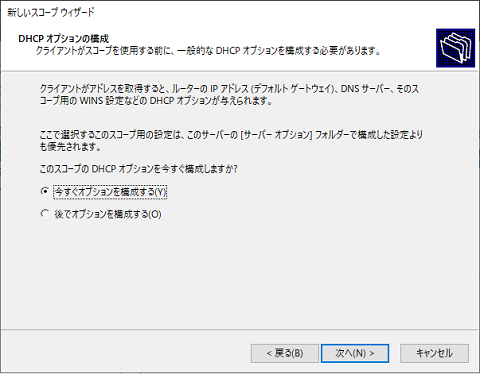
導入する環境に合わせてデフォルトゲートウェイのアドレスを設定します。ここでは、 192.168.123.1 を追加しました。
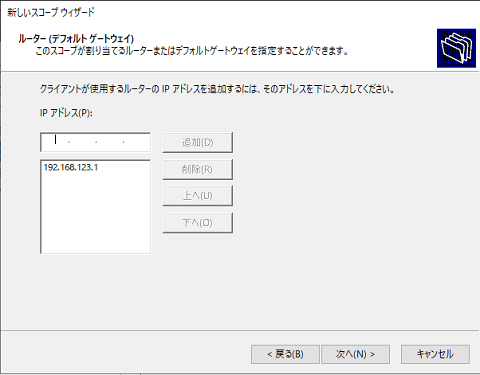
DNS サーバーの IP アドレスやドメイン名などが自動で表示されるので、そのまま次へ進めます。
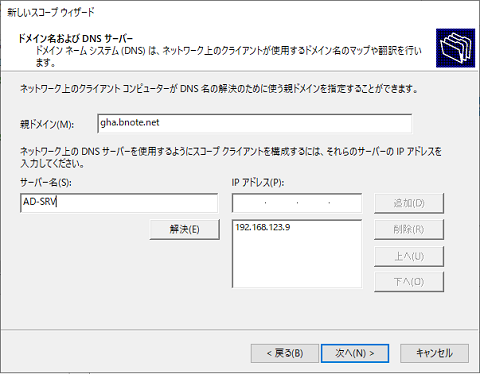
WINS サーバー の設定画面が表示されます。とりあえず使わないので、そのまま次へ進めます。
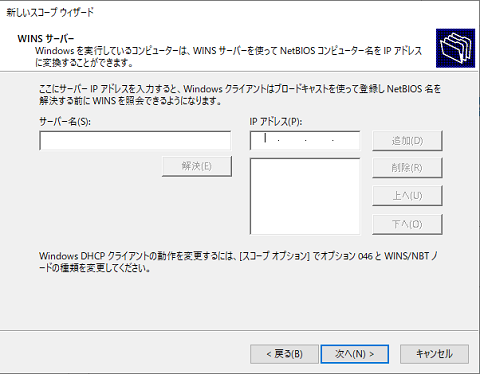
ここまでで、一通りの設定は完了です。DHCP スコープをアクティブにすることで IP アドレスの払出が開始されるので、ここでは「今すぐアクティブにする」を選択します。
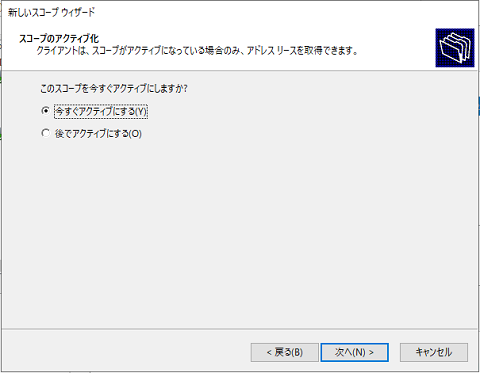
新しいスコープウィザードの完了画面が表示されれば DHCP の設定は完了です。
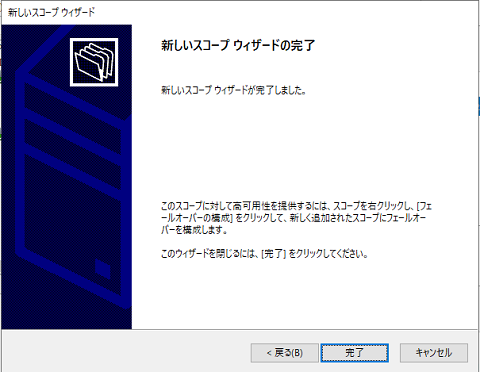
設定の確認
DHCP マネージャーを起動して、作成したスコープの状態が「アクティブ」になっていることを確認します。
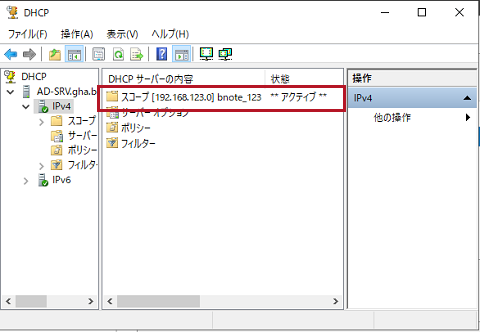
スコープオプションに DNS サーバーの設定やゲートウェイの設定がされていることを確認します。
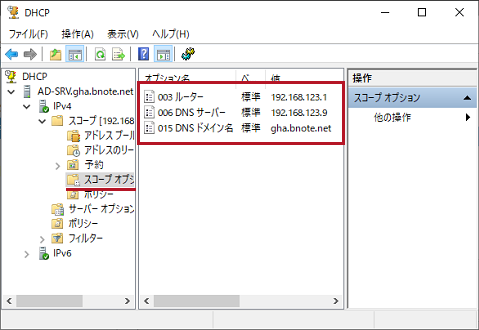
IP アドレスを自動取得するように設定したクライアントが、設定した範囲の IP アドレスを取得できれば成功です。