OS イメージファイルを使った Raspberry Pi のセットアップ
2018/11/13 リリースの OS イメージ Raspbian Stretch with desktop and recommended software を使って Raspberry Pi をセットアップします。
Raspbian 全部入りデスクトップを作成する
Raspberry Pi の標準的な OS である Raspbian のイメージファイルをダウンロードします。
イメージファイルは3種類用意されており、デスクトップ環境が2つとCUI環境が1つとなります。デスクトップ環境では、推奨ソフトウェアを含む環境と含まない環境でイメージが用意されています。
今回は、全部入りの Raspbian Stretch with desktop and recommended software をダウンロードします。
Raspberry Pi Downloads – Software for the Raspberry Pi
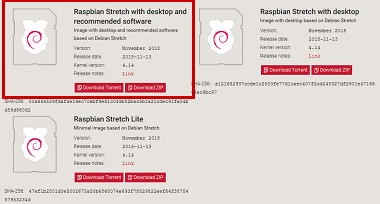
ダウンロードしたイメージを SD カードに書き込むため、 Win32 Disk Imager を用意します。
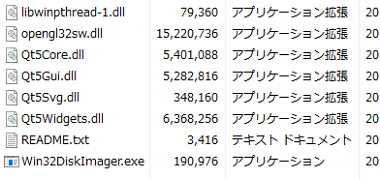
Sourceforge のサイトから Win32DiskImager-1.0.0-binary.zip をダウンロードし、任意のフォルダーに展開します。インストーラーが用意されているものもありますので好みに応じてダウンロードし、インストールを行います。
Win32DiskImagerを実行します。
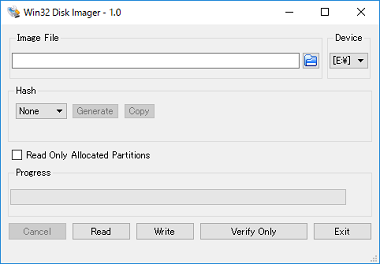
ダウンロードしておいた Raspbian のイメージファイルを「Image File」に指定し、用意した SD カードのドライブを「Device」に指定します。
「Write」 ボタンをクリックしイメージファイルを書き込みます。
初期設定
ラズベリーパイには、電源スイッチが無いのでキーボード・マウス・ディスプレイをつなぎ、最後に電源をコンセントに繋ぎます。
しばらくすると、次の画面が表示されたデスクトップが起動します。
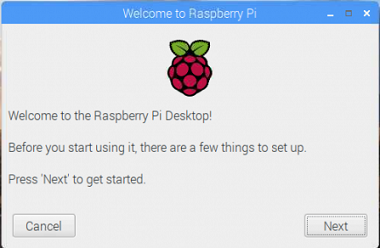
初期設定のウィザード画面が表示されているので、「Next」ボタンをクリックして設定を行っていきます。この初期設定では、言語や初期ユーザー(pi)のパスワードなどを設定します。
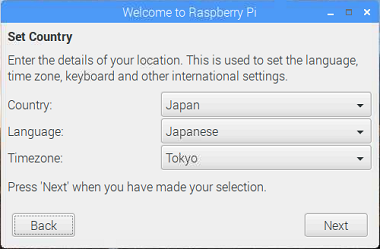
言語設定を行います。
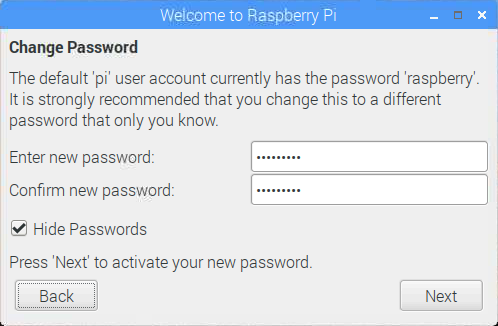
デフォルトユーザー(pi)のパスワードを設定します。
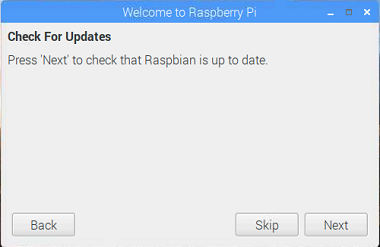
Raspbian の更新画面が表示されますが、ネットワークの設定を行っていないため「Skip」を選択します。
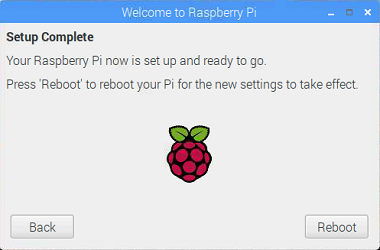
設定が完了したので「Reboot」ボタンをクリックし再起動します。
ここまでで、初期設定は完了です。後は、ネットワークの設定やSSHの設定など必要に応じて行っていきます。