Raspberry Pi の公式イメージ書き込みツール「Raspberry Pi Imager」でお手軽セットアップ
Raspberry Pi から、公式のイメージ書き込みツール「Raspberry Pi Imager」がリリースされたので Volumio のセットアップに使ってみたいと思います。
環境:
- Raspberry Pi 3 model B+
Raspberry Pi Imager のセットアップ
まずは、Raspberry Pi Imager のダウンロードからです。 Raspberry Pi のダウンロードページに行くと真っ先に表示されるのが Raspberry Pi Imager のダウンロードに変わっています。 Windows 版, mac 版, Ubuntu 版が用意されているので Windows 版をダウンロードします。
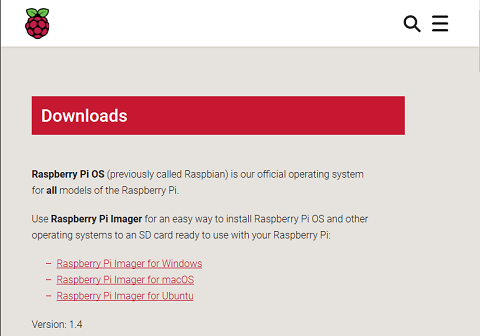
ダウンロードした imager_1.4.exe を実行し、インストールを行います。
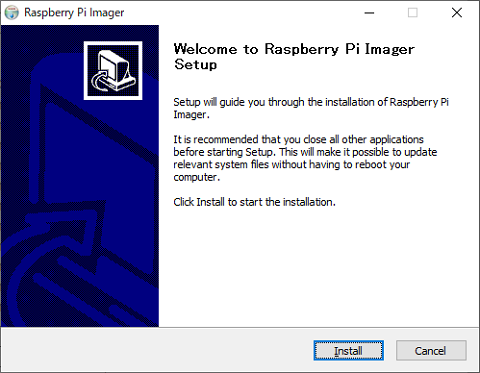
インストール自体は、何の設定もなくしばらく待つと完了します。
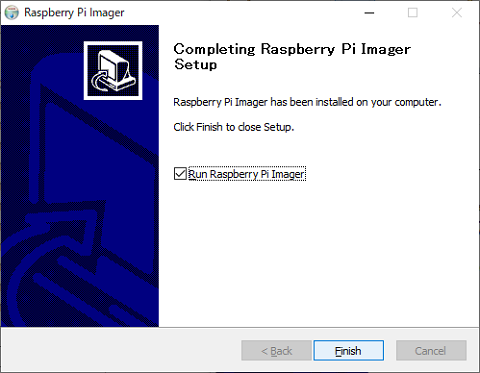
Raspberry Pi Imager を使ってみる
Raspberry Pi Imager を実行すると、ボタンが3つ並んだシンプルな画面で起動時は OS の選択と書き込み先の選択ボタンがクリックできるようになっています。
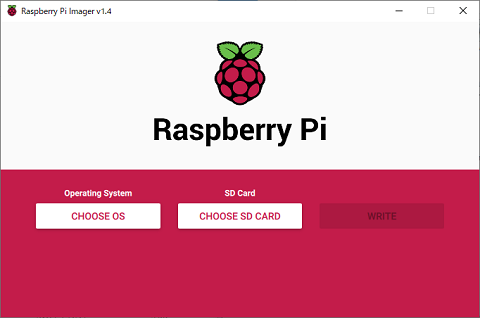
OS の選択をクリックすると色々な OS が一覧に表示されます。今回は、標準外のイメージも書き込みできるのか確認したいため一覧にある「Use Custom」を選択しました。
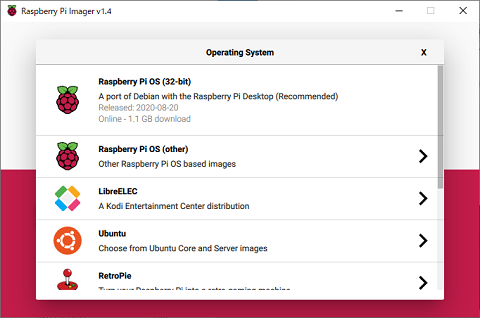
セットアップするイメージファイルを指定するので、事前にダウンロードしておいた Volumio のイメージ(volumio-2.834-2020-09-24-pi.img)を選択します。
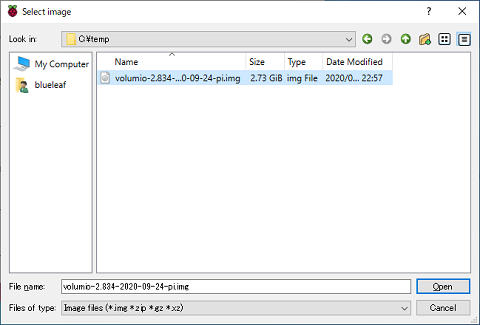
次に書き込み先となる SD Card を指定します。中央にある「CHOOSE SD CARD」をクリックし、表示された一覧から書き込み先の SD Card を選択します。
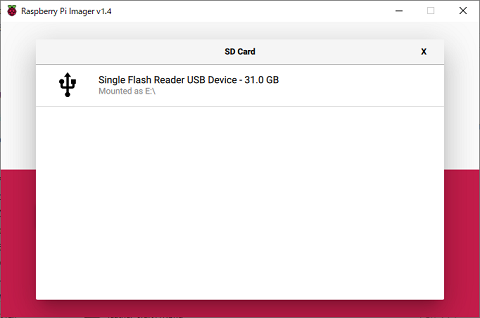
OS と SD Card の選択が完了すると「WRITE」がクリックできるようになるので「WRITE」をクリックします。
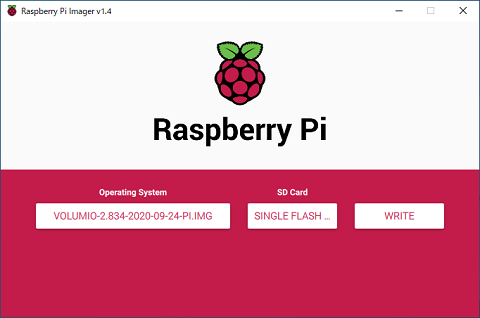
警告が表示されるので、「YES」をクリックしてセットアップを開始します。
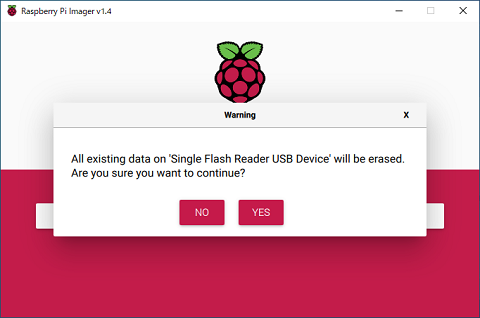
書き込みが開始されるのでしばらく待ちます。
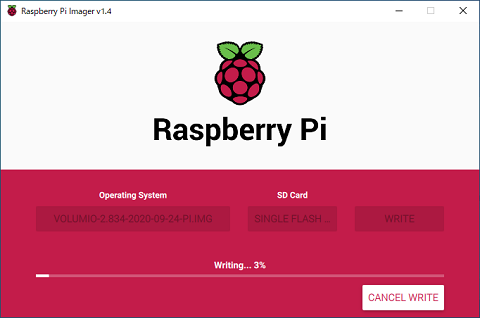
その後、ベリファイが実行されます。
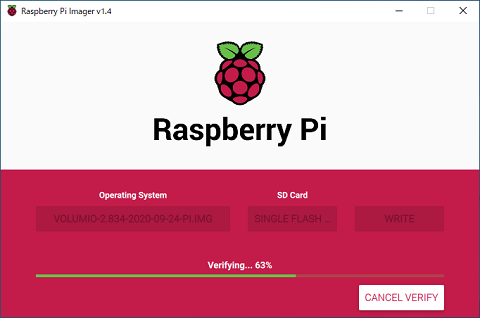
ベリファイが完了したらセットアップ終了です。非常に簡単に OS の用意ができました。
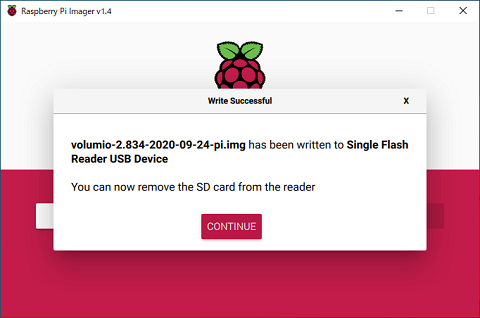
セットアップが完了した SD Card を Raspberry Pi にセットし、有線LANを接続した状態で電源を入れます。
しばらく待って、他のパソコンから http://volumio.local へアクセスすると Volumio の設定画面が表示されセットアップが正常に完了したことが確認できます。
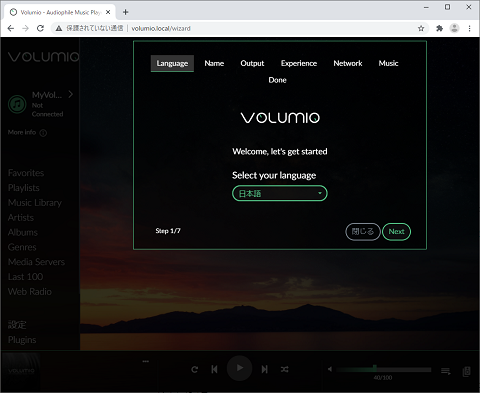
Raspberry Pi Imager を使うと、とても簡単に OS のセットアップができました。