Javaの開発環境を構築する
Javaはお遊び程度にさわっていたのですが業務で使う必要が出てきたので、いろいろな覚えをまとめたいかな~?
JDK8(Java Development Kit)をインストールする
Javaの開発を行うには、JDKと呼ばれるJavaの開発に必要なキットをインストールする必要があります。 このJDKには、開発に必要なツールやJRE(Java Runtime Environment)と呼ばれるJavaの実行環境などが含まれています。
まず、OracleのJava DownloadサイトからJDK8をダウンロードします。
ここでは、JDK8u45をインストールします。OS別にインストーラーが用意されているので環境にあったファイルをダウンロードします。
ダウンロードしたファイル(jdk-8u45-windows-i586.exe)を実行しJDKのインストールを開始します。 (64bit Windowsの場合は、jdk-8u45-windows-x64.exe)
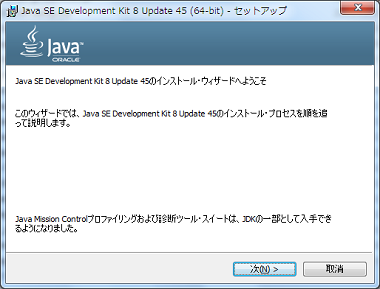
インストールウィザードに従い、インストールを行います。
インストールが完了したら、正しくインストールされたかコマンドプロンプトで次のコマンドを実行し確認します。
c:\>java -version
java version "1.8.0_45"
Java(TM) SE Runtime Environment (build 1.8.0_45-b14)
Java HotSpot(TM) Client VM (build 25.45-b02, mixed mode, sharing)
「java version 1.8.0_45」と表示されれば問題なくインストール完了です。 (javaのバージョン表記はわかりにくいですね。)
次にJavaのソースコードをコンパイルしたり、実行したりするために使われる各プログラムはJDKをインストールしたフォルダ配下の「bin」フォルダに含まれているのでパスを通しておきます。
環境変数のPathにJDKをインストールしたフォルダ(C:\Program Files\Java\jdk1.8.0_45\bin)を追加します。
Java開発の統合開発環境Eclipseをインストールする
Eclipseのサイトから「Eclipse IDE for Java Developers」をダウンロードします。
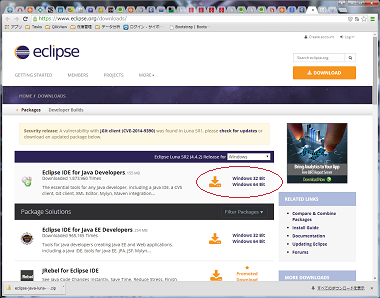
Eclipseのインストールは、ダウンロードしたファイルを任意のフォルダに展開するのみで完了します。
ここでは、「c:\tools」へ展開します。
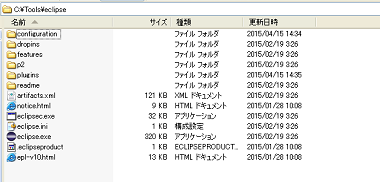
Eclipseの初期設定
展開したフォルダの「eclipse.exe」を実行し、Eclipseを起動します。
まず、Eclipseで使用する作業エリア(Workspace)を聞かれるので任意のフォルダを指定します。 (作業エリアは、日本語や空白が含まれないフォルダ名がいいようです。)
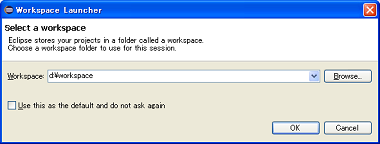
「Use this as the default and do not asl again」にチェックを入れると設定したフォルダがデフォルトに設定され、次回起動時にWorkspaceの確認画面が表示されなくなります。
しばらく待つと、Welcomeページが表示されます。このWelcomeページを閉じると開発用の画面(Workbench)が表示されます。
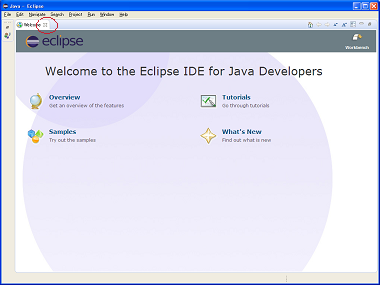
以上で開発に必要な環境が整いました。