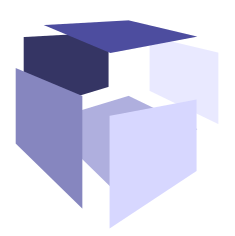3Dボックスの使い方
3Dボックスツールを使うと立体的な立方体を描くことができます。この3Dボックスを使って描かれた図形は、デフォルトで二点透視図となりますが一点透視図やアイソメ図といったいろいろな透視図を描くことができます。
3Dボックスで描く
ツールボックスにある「3Dボックスツール」を選択するか、「Shift + F4」キーを押して3Dボックスツールを選択します。
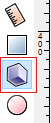
キャンバス上でドラッグすると立体に見える箱が描けるのですが、デフォルトで消失点がキャンバスの半分辺りに作成されるため始めのうちはキャンバスの中央辺りでドラッグするとわかりやすいと思います。
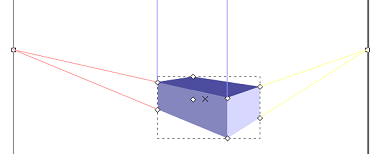
消失点とは遠近法において、実際のものでは平行線になっているものを平行でなく描く際に、その線が交わる点である。 理論的にはこの点は無限遠点である。 遠近法の種類によって複数の消失点が存在する。
3Dボックスで描いた図形の消失点は、次の画像の両端にある赤丸になります。デフォルトでは二点透視図で描かれるため消失点が2つあるのですが、設定によっては3つになったりします。
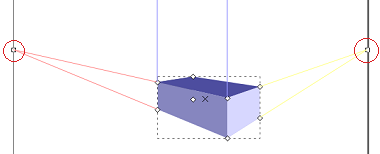
3Dボックスには、消失点以外に2種類のハンドルがありリサイズハンドルをドラッグすると、立方体の大きさを変更することができます。 透視図内移動ハンドルをドラッグすると、その透視図内のXY軸上で立方体を移動することができます。Z軸上で移動するには、「Shift+ドラッグ」で移動させます。 「Ctrl+ドラッグ」では、消失線沿いまたは対角線沿いに移動することができます。
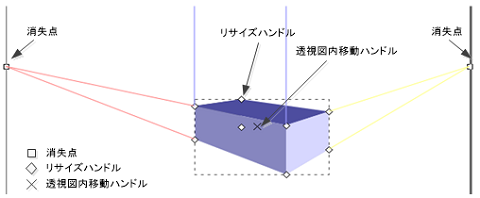
3Dボックスの軸は、次の図のようにXY平面が正面、Zが奥行きとして考えます。
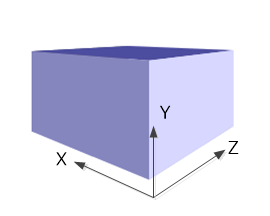
消失点
3Dボックスツールで描いた図形は、最後に描いた図形と消失点を共有します。共有された消失点をドラッグして移動すると、消失点を共有している図形は選択されていない図形も含めて形が変更されます。
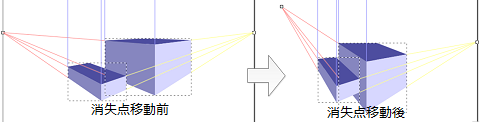
いろいろな透視図の書き方
3Dボックスツールでは、ツールコントロールバーにある角度とボタンでさまざまな透視図を描くことができます。ボタンを有効(ON)にすると、有効にした軸の2辺が平行になり角度を指定できるようになります。

一点透視図
ツールコントロールバーに次のように設定します。
- X軸の角度 : 180
- Y軸の角度 : 90
- Z軸 : 無効

消失点がZ軸の1つになります。
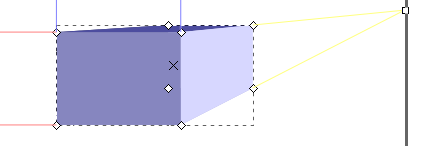
二点透視図
ツールコントロールバーに次のように設定します。
- X軸 : 無効
- Y軸の角度 : 90
- Z軸 : 無効

消失点がX軸とZ軸の2つになります。
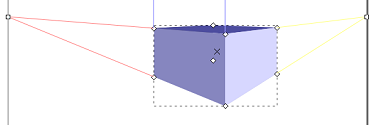
三点透視図
ツールコントロールバーに次のように設定します。
- X軸 : 無効
- Y軸 : 無効
- Z軸 : 無効

全ての軸に消失点ができます。
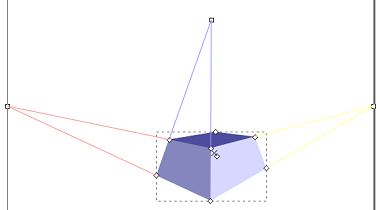
アイソメ図(アイソメトリック図)
Inkscapeの3Dボックスツールでは、角度を指定することでアイソメ図を描くこともできます。
アイソメ図とは、立体を斜めから見た図を表示する方法のひとつで、X,Y,Z 軸がそれぞれ等しい角度(120度間隔)で見える角度で立体を投影する図法。
ツールコントロールバーに次のように設定します。
- X軸の角度 : 150
- Y軸の角度 : 90
- Z軸の角度 : 30

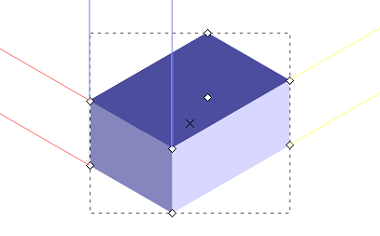
面を個別に操作する
3Dボックスツールで描いた図形は、6枚の面で構成されます。この面を個別に操作するには、「Ctrl+クリック」で選択できます。隠れている面は、「Ctrl+Alt+クリック」で選択することができます。
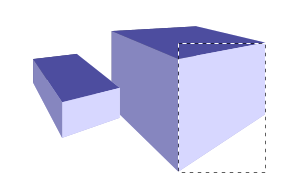
選択した面は、削除したり色を変えたりすることができます。
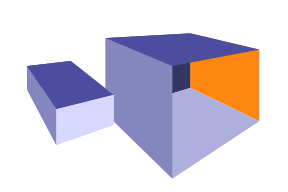
3Dボックスツールで描いた図形は、6枚の面の塊として作成されておりグループ化を解除することで面をばらすことができます。