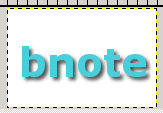GIMPでドロップシャドウ その2
GIMPでドロップシャドウの画像を作成します。
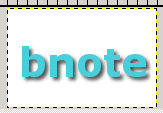
GIMPメインウィンドウから新規画像を作成
新規画像を作成します。ここでは、幅150ピクセル高さ100ピクセルを用意します。新規画像の説明は、 「GIMPで新規画像を作成」を参照してください。
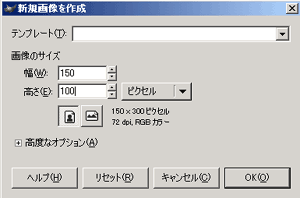
[OK]ボタンを押すことで、幅150ピクセル高さ100ピクセルの作業ウィンドウが表示されます。
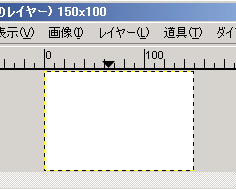
文字を入力する
影を落とすもとになる文字を作成します。ツールから「画像に文字を追加(T)」を選択します。 ここでは、前景色を水色、フォントサイズを40pxに設定しています。
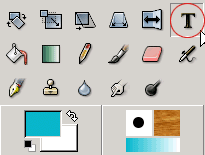
作業ウィンドウをクリックすると文字入力用のダイアログ(GIMP 文字エディタ)が表示されるので、ここに文字を入力します。
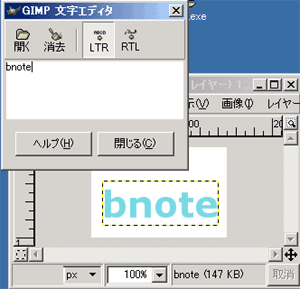
レイヤーダイアログにある文字レイヤーを選択し、右クリックします。ポップアップメニューから「文字情報の破棄」をクリックします。(画像と同じ扱い)
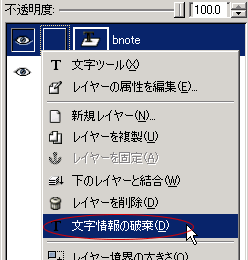
「文字情報の破棄」を実行するとレイヤーダイアログに表示されているイメージが変わります。
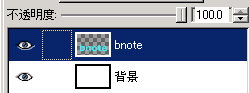
レイヤー操作
影用に先ほどの文字レイヤーをコピーして、もうひとつレイヤーを作成します。 レイヤーダイアログでコピー元となるレイヤーを選択し、「レイヤーを複製ボタン」をクリックします。
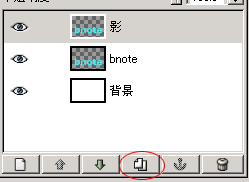
ここでは、コピーした後に「レイヤーの属性を編集」で影と名前をつけてあります。 影用のレイヤーで「透明保護」にチェックを入れます。
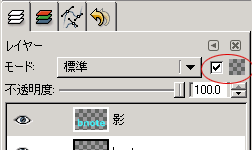
色塗りと効果
影用のレイヤーで文字を黒にし、ぼかし効果をつけていきます。 まず、前景色を黒色にするため下の図の赤丸の部分をクリックします。前景色と背景色が、初期状態の白と黒になります。

文字を黒色にします。作業ウィンドウのメニューから[編集] - [描画色で塗りつぶす]をクリックします。
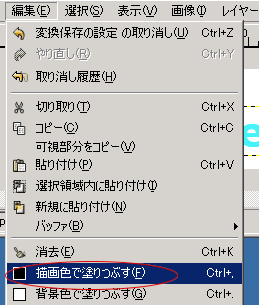
レイヤーウィンドウで「透明保護」のチェックを外します。
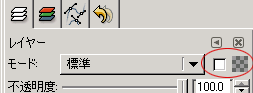
ぼかし効果をかけます。[フィルタ] - [ぼかし] - [ガウシアンぼかし]をクリックします。

ぼかし具合を設定します。ここでは5.0を使用しています。
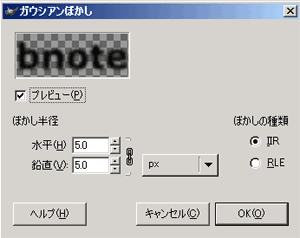
ドロップシャドウの仕上げ
ドロップシャドウを仕上げていきます。レイヤーウィンドウに3つのレイヤーがあるので、この順序を変えます。上から順に、文字、影、背景にします。 レイヤーウィンドウで順序を変えたいレイヤーをドラッグしてレイヤーを配置した居場所へ移動します。この場合、影を1つ下に移動します。
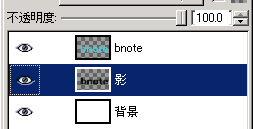
移動ツールを使って影を少し移動します。

作業ウィンドウをクリックし「矢印キー」で影のずれ具合を作ります。
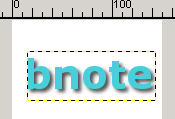
影の濃さをレイヤーウィンドウの不透明度で設定します。
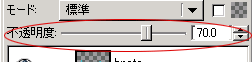
ドロップシャドウの完成です。