Git for Windows のインストール
テキストエディタを Visual Studio Code へ変更したところ、 Git を要求されたので Git をインストールしていきます。インストール時の設定項目が結構あったため、メモしておきます。
Git for Windowsのインストール
Gitのページからインストーラーをダウンロードします。
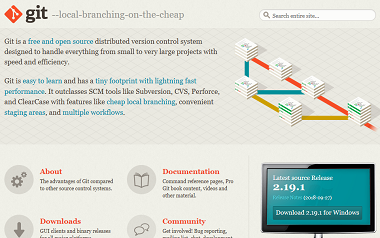
ダウンロードしたファイルを実行し、インストールを開始します。
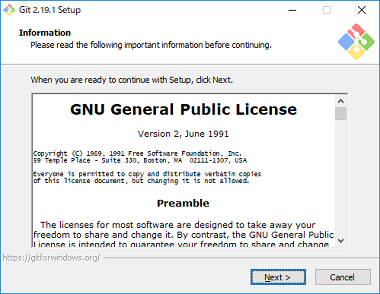
ライセンスを確認し、「Next」をクリックします。
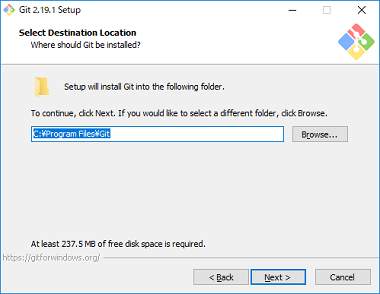
インストール先ディレクトリを指定します。今回はGitをクライアントとしてのみ使うのでこのままで進めます。 デフォルトのパスではディレクトリ名にスペースが含まれるため、他のシステムと連携するような場合はスペースを含まないパスへ変更したほうがよいようです。
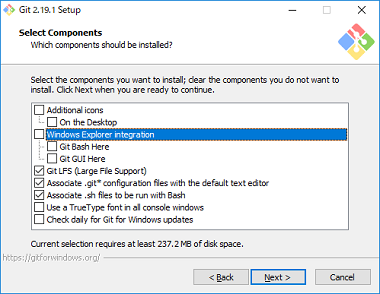
インストールするコンポーネントを選択します。
Additional Icons
DesktopにBashのショートカット等を作成するかどうかを指定します。ここでは、作成しないようにしています。
Windows Explorer Integration
エクスプローラーを拡張するかどうか指定します。ファイルやディレクトリを右クリックしたときのコンテキストメニューに表示させるかを指定します。ここでは、指定していません。
Git LFS(Large File Support)
LFSのインストールをするかしないかの選択をします。LFSは、大きなファイルの管理における問題を解決しようという試みのようで詳しくは別途調べたいと思います。ここでは、インストールするよう設定します。
Use a TrueType font in all console windows
チェックを入れると、漢字などが文字化けしてしまうので、ここでは選択しません。
Check Daily For Git for Windows Updates
Git for Windowsのアップデートがあるか確認する要指定します。ここでは、自分のタイミングで実行したいため選択しませんでした。
コンポーネントの選択が完了したら「Next」をクリックします。
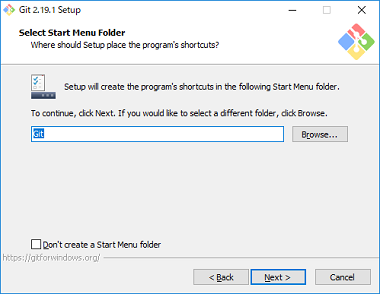
スタートメニューに追加するフォルダーを指定します。デフォルトのままで問題ないので「Next」をクリックします。
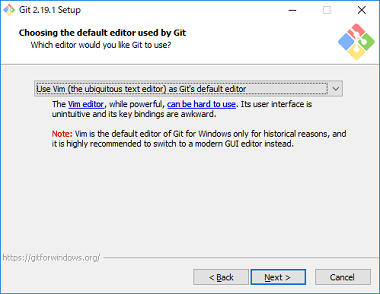
コミットコメントなどの編集に使用するエディタを選択します。
- Use the Nano Editor by Defaultは、nanoエディタを標準に設定します。
- Use Vim(the ubiquitous text editor) as Git’s default editorは、Vimを標準に設定します。(デフォルト)
- Use Notepad++ as Git’s default editorは、notepad++を標準に設定します。
- Use Visual Studio Code as Git’s default editorは、Visual Studio Codeを標準に設定します。
- Use Visual Studio Code Insiders as Git’s default editorは、Insiders版を標準に設定します。
- Use Sublime Text as Git’s default editorは、Sublime Textを標準に設定します。
- Use Atom as Git’s default editorは、Atomを標準に設定します。
エディタの指定は、後から変更可能なのでとりあえずデフォルトのままにしておきます。
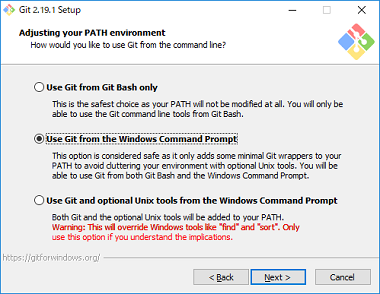
環境変数(PATH)の設定をします。
Use Git Bash onlyを指定した場合、インストーラーは環境変数に何も設定しません。
Use Git from the Windows Command Promptを指定した場合、環境変数に、「C:\Program Files\Git\cmd」が追加されます。このディレクトリにある Git.exe, gitk.exe, git-gui.exe, start-ssh-agent.cmd へのパスが通ります。
Use Git and included Unix tools from the Windows Command Promptを指定した場合、環境変数に「C:\Program Files\Git\cmd」と「C:\Program Files\Git\mingw64\bin」、 「C:\Program Files\Git\usr\bin」が追加されます。これにより、Unix系のコマンドをWindowsのコマンドプロンプトから使用できるようになります。
ここでは、デフォルトの「Use Git from the Windows Command Prompt」を選択し、「Next」をクリックします。
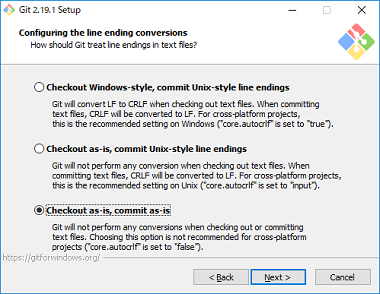
HTTPS 通信を行うときに OpenSSL の証明書を使用するか、WindowsのSecure Channelの証明書を使用するかを指定します。
接続先の環境に応じて選択するようですが、企業等で Team Foundation Server や IIS を使ったGitリポジトリサーバーを運用していて、自己認証局で運用している場合やActive Directory で配布されている場合には「WindowsのSecure Channel」を使用するよう指定します。
選択したら「Next」をクリックします。
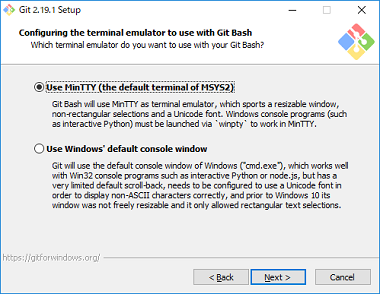
リポジトリへのチェックイン、チェックアウト時の改行の取り扱いについて指定します。
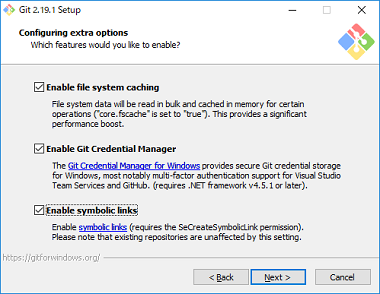
使用するコンソールにMinTTYを使用するか、Windowsの標準コンソールを使用するか指定します。
デフォルトの 「Use MinTTY」を選択して「Next」をクリックします。
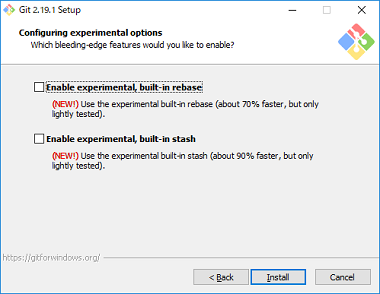
Enable file system cachingは、fscacheキャッシュを有効にするかしないかのオプションです。PCのリソースを少し消費して git statusなどでの応答速度を改善します。
Enable Git Credential Managerは、Git Credential Manager for Windows(GCM)をインストールするか、しないかのオプションです。GCMをインストールすることで、GitHubやTeam Foundation Services等にアクセスする差違の二段階認証に対応し、その認証情報をWindowsの資格情報マネージャーに保存できるようになるほか、通常のhttpsアクセスの際の認証情報も同様に保存されるようになり、パスワードの入力や、二段階認証の手間を減らせます。
Enable symbolic linksは、シンボリックリンクを使用するか、しないかのオプションです。
※Windows 10 Fall Creators Update以降では、開発者オプションを「ON」にすることでシンボリックリンクの操作に管理者権限が必要なくなりました。
オプションを設定して「Next」をクリックします。
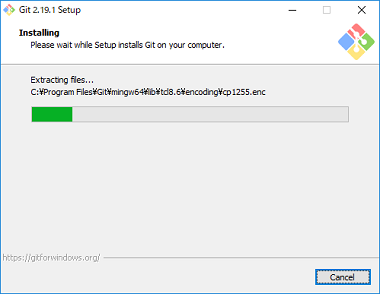
軽くテストした結果、早くなってますよーとおっしゃっているようですがとりあえず選択しないで行こうと思います。
Enable experimental, built-in rebaseは、git.exeに内包したrebaseコマンドを使用するというオプションです。
Enable experimental, built-in stashは、 git.exeに内包したstashコマンドを使用するというオプションです。
「Install」をクリックしインストールを開始します。
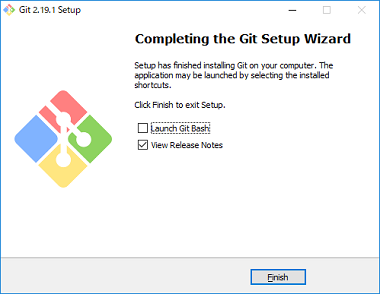
上記画面が表示されたらインストールは完了です。
初期設定
スタートメニューから Git bash を起動します。
ユーザー名の設定
ユーザー名を設定するには、「git config –global user.name」コマンドを実行します。
$ git config --global user.name "Mei Sei"
設定したユーザー名を確認するには、次のコマンドを実行します。
$ git config --global user.name
メールアドレスの設定
メールアドレスを設定するには、「git config –global user.email」コマンドを実行します。
$ git config --global user.email "hoge@aaa.net"
設定したメールアドレスを確認するには、次のコマンドを実行します。
$ git config --global user.email
ファイルの大文字・小文字
ファイルの大文字・小文字を区別するには、「git config –global core.ignorecase」を実行します。
git config --global core.ignorecase false
日本語ファイル名の文字化対策
git config --global core.quotepath false