玄箱へインストールしたX WindowをWindowsで使う[Xvnc編]
X Windowをリモートから使うには、いくつかの方法があるようです。私が調べた範囲では、 Xming、X-Deep/32といったフリーのX Serverを使う方法とVNC(Xvnc)を使う方法があるようです。
ここでは、VNC(Xvnc)を使った方法でWindows上にX Windowを表示してみます。
インストールしたアプリケーションは、以下のものになります。
- x-window-system (4.3.0.dfsg.1-14sarge1)
- vncserver (3.3.7-7)
- VNC Free Edition Viewer for Windows Version 4.1.2
Xvncについては、X-based VNC serverを参考にしております。
玄箱へX Windowとvncserverのインストール
玄箱へ最低限必要となりそうなX Windowとvncserverをインストールします。
# apt-get update
# apt-get install x-window-system vncserver
パッケージリストを読みこんでいます... 完了
依存関係ツリーを作成しています... 完了
以下の特別パッケージがインストールされます:
defoma fontconfig lbxproxy libdps1 libfontconfig1 libfreetype6 libice6 libpng12-0
libsm6 libx11-6 libxaw7 libxcursor1 libxext6 libxft1 libxft2 libxi6 libxmu6 libxmuu1
libxp6 libxpm4 libxrandr2 libxrender1 libxt6 libxtrap6 libxtst6 libxv1 menu proxymngr
ttf-bitstream-vera twm vnc-common x-window-system-core xbase-clients xdm xfonts-100dpi
xfonts-75dpi xfonts-base xfonts-scalable xfree86-common xfs xfwp xlibmesa-dri
xlibmesa-gl xlibmesa-glu xlibs xlibs-data xnest xprint xprint-common xprt-xprintorg
xserver-common xserver-xfree86 xterm xutils xvfb
提案パッケージ:
defoma-doc psfontmgr x-ttcidfont-conf dfontmgr libfreetype6-dev gksu kdebase-bin sux
xvncviewer vnc-java libglide3 configlet-frontends discover mdetect read-edid libglide2
xfonts-cyrillic
推奨パッケージ:
libft-perl
以下のパッケージが新たにインストールされます:
defoma fontconfig lbxproxy libdps1 libfontconfig1 libfreetype6 libice6 libpng12-0
libsm6 libx11-6 libxaw7 libxcursor1 libxext6 libxft1 libxft2 libxi6 libxmu6 libxmuu1
libxp6 libxpm4 libxrandr2 libxrender1 libxt6 libxtrap6 libxtst6 libxv1 menu proxymngr
ttf-bitstream-vera twm vnc-common vncserver x-window-system x-window-system-core
xbase-clients xdm xfonts-100dpi xfonts-75dpi xfonts-base xfonts-scalable
xfree86-common xfs xfwp xlibmesa-dri xlibmesa-gl xlibmesa-glu xlibs xlibs-data xnest
xprint xprint-common xprt-xprintorg xserver-common xserver-xfree86 xterm xutils xvfb
アップグレード: 0 個、新規インストール: 57 個、削除: 0 個、保留: 5 個。
44.2MB のアーカイブを取得する必要があります。
展開後に追加で 103MB のディスク容量が消費されます。
続行しますか? [Y/n]
「Y」を選択するとxserver-xfree86の設定になります。デフォルトの設定でいいようですので とりあえず素直に設定してみました。
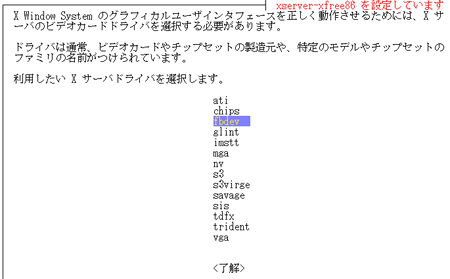
ビデオカードドライバーを聞かれるので「fbdev」を選択します。

そのまま「Enter」を押します。

「ビデオカードのバス識別子を入力して下さい」と聞かれます。そのまま「Enter」を押します。
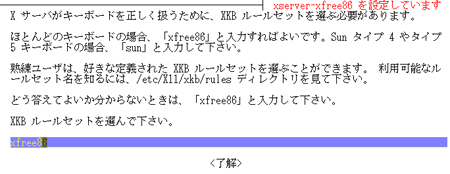
「XKB ルールセットを選んで下さい。」と聞かれるので、xfree86のまま「Enter」を押します。

そのまま「Enter」を押します。
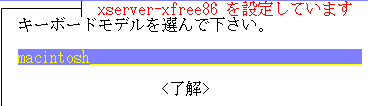
「キーボードモデルを選んで下さい。」 -> 「jp106」と入力します。

「キーボードレイアウトを選んで下さい。」 -> 「jp」と入力します。
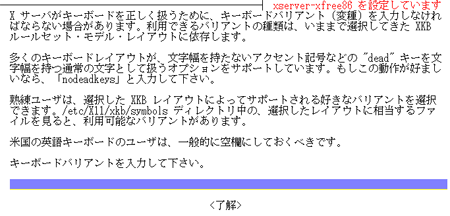
「キーボードバリアントを入力して下さい。」 -> そのまま「Enter」を押します。
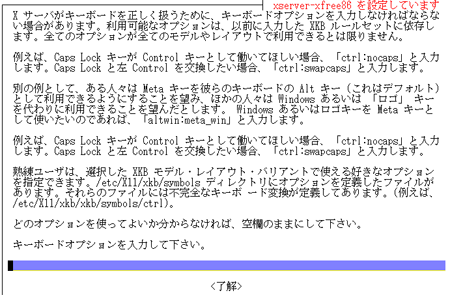
「キーボードオプションを入力して下さい。」 -> そのまま「Enter」を押します。
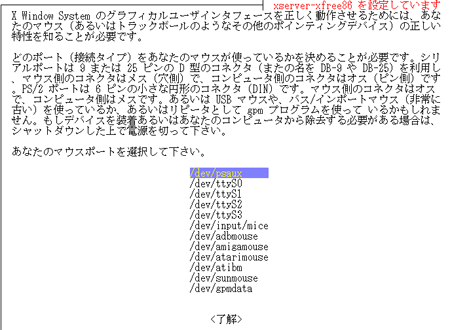
「あなたのマウスポートを選択して下さい。」 -> とりあえず、そのまま「Enter」を押します。
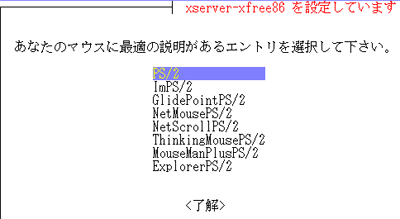
「あなたのマウスに最適の説明があるエントリを選択して下さい。」 -> PS/2のまま「Enter」を押します。
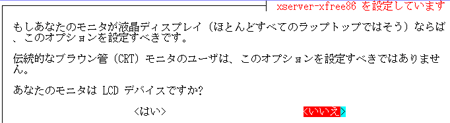
「あなたのモニタは LCD デバイスですか?」 -> 素直に「いいえ」を選択します。
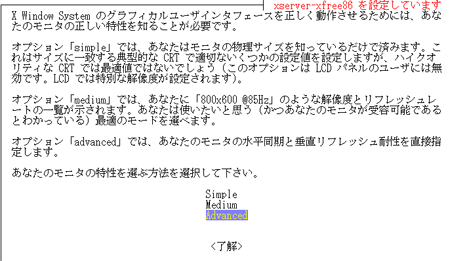
「あなたのモニタ特性を選ぶ方法を選択してください。」 -> 「Advance」を選択します。
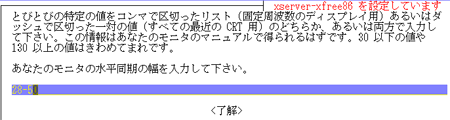
「あなたのモニタの水平同期の幅を入力して下さい。」 -> そのまま「Enter」を押します。
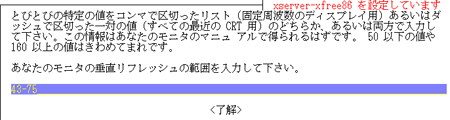
「あなたのモニタの垂直リフレッシュの範囲を入力して下さい。」 -> そのまま「Enter」を押します。
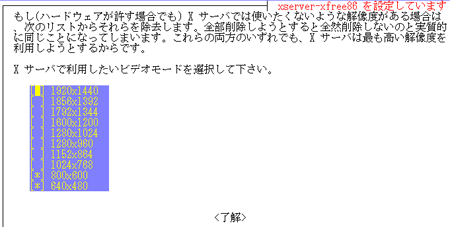
「X サーバで利用したいビデオモードを選択して下さい。」 -> 「1024x768,800x600,640x480」を選択します。
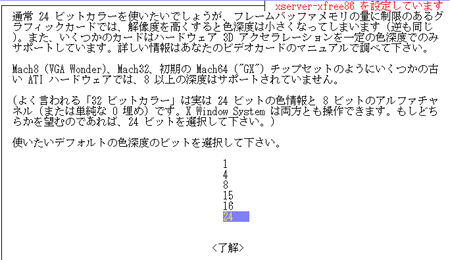
「使いたいデフォルトの色深度のビットを選択して下さい」 -> そのまま「Enter」を押します。
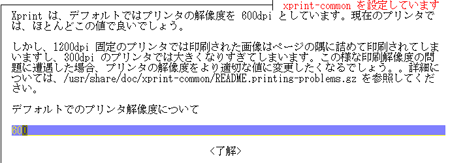
「デフォルトでのプリンタ解像度について」 -> そのまま「Enter」を押します。
以上で、インストールが完了します。
vncserverの起動
VNCサーバを起動します。
# vncserver -geometry 1024x768 -depth 16
Password: 【vnc用パスワード】
Verify: 【パスワードの確認】
xauth: creating new authority file /root/.Xauthority
New 'X' desktop is KURO-BOX:1
クライアント側 WindowsへRealVNCをインストール
RealVNCからWindows用Free Edition Viewer 4.1をダウンロードします。 (VNC Free Edition Viewer for Windows Version 4.1.2 Executable)
VNC Viewerは、ダウンロードしたEXEでそのまま実行できるので、任意のフォルダにダウンロードします。
玄箱のX WindowをWindows上で表示する
ダウンロードしたVNC Viewerを実行します。
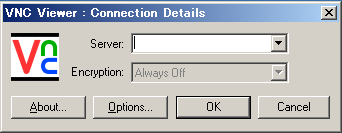
Serverに玄箱のIPアドレス又はホスト名とディスプレイ番号を指定します。
192.168.1.XXX:1
又は
KURO-BOX:1
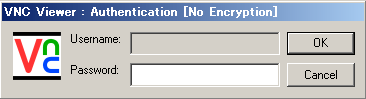
パスワードの入力を求められるので、玄箱で設定したVNC用のパスワードを入力します。
以上で基本となるX Windowが表示されます。後は、KDEやGNOMEといったウィンドウマネージャを インストールすること好みの環境が作れそうです。
玄箱のvncserverを終了する
X Windowを使う必要が無い場合、玄箱のvncserverを終了させます。vncseverを終了させるには 玄箱で次のように実行します。
# vncsever -kill :1